Excel에는 자체적으로 카운트다운 타이머를 포함하는 기능이 없습니다. 그러나 라는 프로그래밍 언어를 사용하여 응용 프로그램을 위한 Visual Basic, 카운트다운 기능을 수행하는 간단한 매크로를 작성할 수 있습니다. 이 문서에서는 워크시트 내에서 시간 관리에 적합한 타이머가 최대 12시간까지 카운트다운할 수 있도록 하는 매크로를 만드는 방법을 보여줍니다.
타이머 셀 서식 지정
1 단계
열려 있는 새 워크시트에서 A1 셀로 이동합니다. 이것은 예제 타이머의 위치가 될 것입니다.
오늘의 비디오
2 단계
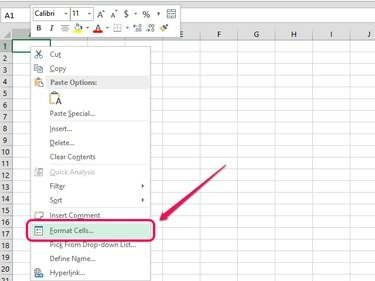
이미지 크레디트: 마이크로소프트의 이미지 제공
셀을 마우스 오른쪽 버튼으로 클릭 A1 그리고 선택 셀 서식 지정.
3단계

이미지 크레디트: 마이크로소프트의 이미지 제공
선택하다 시간 범주 상자에서 시간: 분: 초 형식 중 하나를 선택합니다. 딸깍 하는 소리 확인 셀 형식을 설정합니다.
매크로 만들기
1 단계
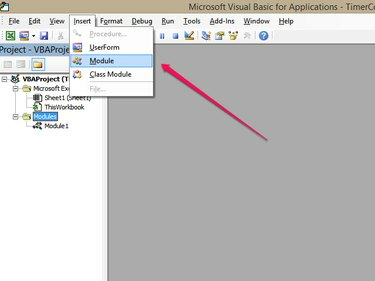
이미지 크레디트: 마이크로소프트의 이미지 제공
다음을 눌러 Visual Basic 편집 창에 액세스합니다. ALT-F11. 딸깍 하는 소리 끼워 넣다 메뉴 표시줄에서 클릭하고 기준 치수.
2 단계

이미지 크레디트: 마이크로소프트의 이미지 제공
Module1 창에 다음 텍스트를 입력합니다.
Dim gCount As Date
서브 타이머()
gCount = 지금 + TimeValue("00:00:01")
애플리케이션. OnTime gCount, "EndMessage"
엔드 서브
하위 EndMessage()
Dim xRng As Range
xRng = 응용 프로그램으로 설정합니다. 액티브시트. 범위("A1")
xRng. 값 = xRng. 값 - 시계열(0, 0, 1)
만약 xRng. 값 <= 0 그러면
MsgBox "카운트다운 완료."
서브 종료
종료
호출 타이머
엔드 서브
당신은 할 수 있습니다 복사 및 붙여 넣기 위의 코드 텍스트를 입력하거나 Module1 창에 한 줄씩 입력할 수 있습니다. VBA 편집기는 필요에 따라 서식을 적용합니다.
3단계
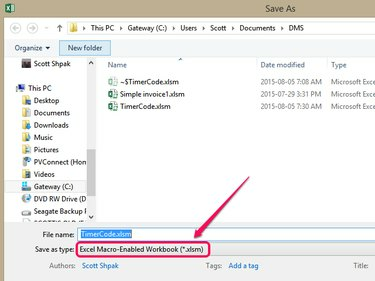
이미지 크레디트: 마이크로소프트의 이미지 제공
클릭하여 VBA 창 최소화 - 오른쪽 상단 모서리에 있는 기호. 딸깍 하는 소리 파일 리본과 다른 이름으로 저장. 파일을 저장할 위치를 선택합니다. 다른 이름으로 저장 창에서 통합 문서에 이름을 지정하고 Excel 매크로 사용 통합 문서(*.xlsm) ~로부터 파일 형식으로 저장 드롭 다운 목록. 딸깍 하는 소리 구하다 그리고 통합 문서로 돌아갑니다.
타이머 사용
1 단계
셀 클릭 A1 그리고 입력 0:3:0를 누른 다음 입력하다. 이것은 0시 3분 0초로 시간을 설정합니다.
2 단계
클릭 보다 리본의 탭을 클릭하고 매크로. 선택하다 시간제 노동자 매크로 목록에서 클릭하고 운영. 타이머 셀은 0까지 카운트다운을 시작합니다. 카운트다운 완료 대화 상자가 열립니다. 딸깍 하는 소리 확인 작업으로 돌아가기 위해.
팁
셀 A1을 사용할 필요가 없습니다. 타이머를 아무 곳에나 놓고 타이머 코드의 8행에 있는 셀 참조를 A1에서 사용하는 셀로 변경하십시오.


