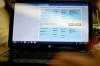Word와 달리 PowerPoint 2013에는 색인 생성에 도움이 되는 도구가 포함되어 있지 않습니다. 프레젠테이션에서 키워드를 색인화하려면 각 단어의 모양을 수동으로 찾아 메모하고 선택적으로 링크를 추가해야 합니다. 카드 제목과 글머리 기호만 인덱싱해야 하는 경우 목차를 만드는 것이 더 빠른 대안을 제공합니다.
팁
많은 텍스트가 포함된 프레젠테이션을 더 빠르게 색인화하려면 다음을 사용하십시오. Word의 색인 도구 대신에. 페이지 번호와 슬라이드 번호가 일치하도록 각 슬라이드의 내용을 Word의 별도 페이지에 붙여넣은 다음 거기에 색인을 만듭니다.
색인 작성
1단계: 색인 슬라이드 시작
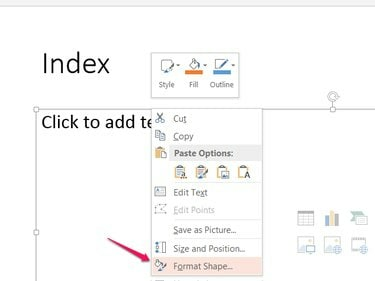
이미지 크레디트: 마이크로소프트의 이미지 제공
슬라이드쇼 끝에 새 슬라이드를 추가하고 제목을 지정합니다. 색인. 슬라이드의 기본 텍스트 상자를 마우스 오른쪽 버튼으로 클릭하고 모양 서식 지정.
오늘의 비디오
2단계: 열 추가
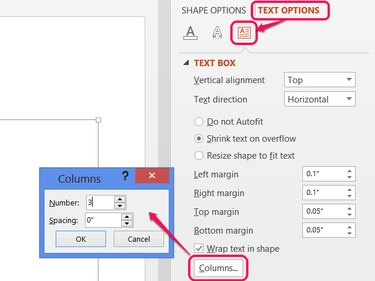
이미지 크레디트: 마이크로소프트의 이미지 제공
열기 텍스트 옵션 섹션에서 텍스트 상자 아이콘을 누르고 열 단추. 텍스트 상자에 열을 추가하려면 숫자를 늘립니다. 열이 많을수록 하나의 슬라이드에 들어갈 수 있는 항목이 많아지지만 각 슬라이드에 대한 가로 공간은 줄어듭니다. 번호 설정 2 또는 3 대부분의 경우 잘 작동합니다.
팁
하나의 슬라이드에 더 많은 항목을 담으려면 슬라이드에서 글꼴 크기를 낮추십시오. 집 탭.
3단계: 색인 작성
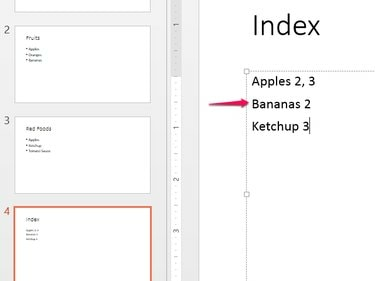
이미지 크레디트: 마이크로소프트의 이미지 제공
색인에 대한 단어를 한 줄에 하나씩 알파벳순으로 입력하고 각 단어 뒤에 슬라이드 번호를 추가합니다. 각 열이 채워지면 PowerPoint는 자동으로 다음 열로 이동합니다.
찾기 창 사용(Ctrl-F) 각 키워드가 나타나는 슬라이드를 검색합니다. 화면 왼쪽에 있는 슬라이드 미리보기는 슬라이드쇼에서 단어를 찾는 데도 도움이 됩니다.
팁
- 색인을 Excel에 붙여넣고 손에 잡히지 않는 색인을 알파벳순으로 정렬. 정렬된 색인을 PowerPoint에 다시 붙여넣으려면 텍스트 상자를 마우스 오른쪽 버튼으로 클릭하고 티 선택하다 텍스트만 유지.
- 미리보기 위에 마우스를 놓고 PowerPoint 왼쪽을 따라 슬라이드 미리보기를 확대합니다. Ctrl 키 마우스 휠을 위로 스크롤합니다.
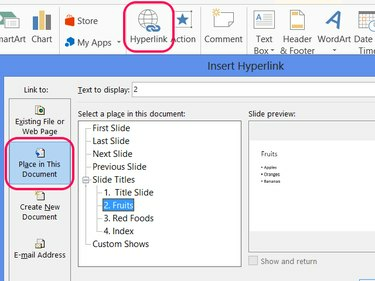
이미지 크레디트: 마이크로소프트의 이미지 제공
색인에 작성된 슬라이드 번호를 선택하고 하이퍼링크 삽입 탭에서 선택하다 이 문서에 배치, 슬라이드를 선택하고 확인 링크를 생성합니다. 인덱스에 있는 슬라이드 번호의 일부 또는 전체를 연결하려면 반복합니다.
팁
하이퍼링크가 있는 슬라이드 번호를 복사하여 색인의 다른 위치에 붙여넣으면 시간을 절약할 수 있습니다.
목차 추가
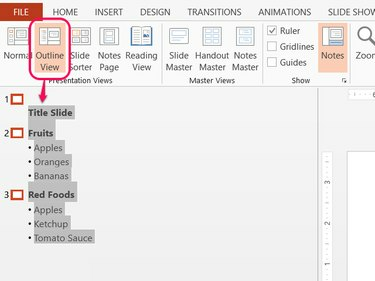
이미지 크레디트: 마이크로소프트의 이미지 제공
PowerPoint의 개요 보기를 사용하면 슬라이드 제목과 글머리 기호를 대량으로 복사할 수 있으므로 색인보다 훨씬 빠르게 목차를 만들 수 있습니다. 열기 보다 탭하고 선택 개요 보기. 전체 윤곽선을 선택하고 Ctrl-C 복사합니다.
개요 붙여넣기(Ctrl-V)를 빈 슬라이드의 텍스트 상자에 넣고 필요에 따라 슬라이드 번호와 탭을 추가하면 목차가 만들어집니다. 선택적으로 인덱스 섹션의 방법을 사용하여 하이퍼링크를 추가합니다.
팁
글머리 기호를 포함하지 않고 윤곽선을 복사하려면 윤곽선을 선택한 후 마우스 오른쪽 버튼으로 클릭하고 무너지다.