iPhone이 Wi-Fi 연결을 통해 이메일을 수신하지 못하는 경우 몇 가지 기본적인 문제 해결을 수행하여 문제를 해결하십시오. Wi-Fi 연결 및 이메일 서버 설정을 확인한 다음 이메일 계정을 재설정합니다. 이러한 절차로 문제가 해결되지 않으면 네트워크 설정을 재설정하고 Apple에서 사용 가능한 소프트웨어 업데이트를 다운로드하십시오.
기본 문제 해결
iPhone을 껐다가 다시 켜서 시작하십시오. 종종 장치를 재부팅하면 네트워크 연결 문제가 해결됩니다. 무선 라우터도 다시 시작하여 인터넷에 연결되어 있고 제대로 작동하는지 확인하십시오. 새 웹 브라우저 창을 열고 웹 사이트를 방문하여 iPhone에서 인터넷에 연결할 수 있는지 확인하십시오.
오늘의 비디오
Wi-Fi 연결 세부 정보 확인
1 단계
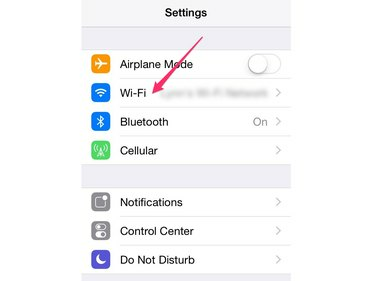
이미지 크레디트: 애플의 이미지 제공
열기 설정 iPhone의 앱 및 터치 와이파이 Wi-Fi 설정 패널을 로드합니다.
2 단계
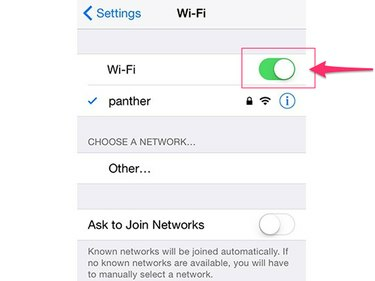
이미지 크레디트: 애플의 이미지 제공
확인 와이파이 스위치가 켜짐 위치로 설정되어 있습니다. 이미 켜져 있는 경우 Wi-Fi 기능을 다시 설정하려면 껐다가 다시 켜십시오.
3단계
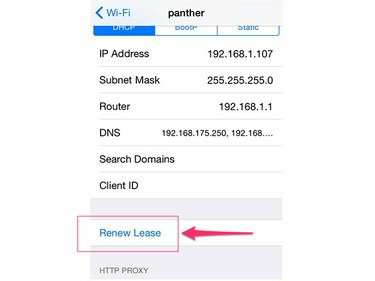
이미지 크레디트: 애플의 이미지 제공
연결하려는 네트워크 이름을 누르고 임대를 갱신 연결을 다시 설정합니다.
팁
메일 Wi-Fi 설정 패널에서 네트워크 이름 옆에 파란색 체크 표시가 나타나면 Wi-Fi 네트워크에 성공적으로 연결된 것입니다.
이메일 설정 확인
1 단계
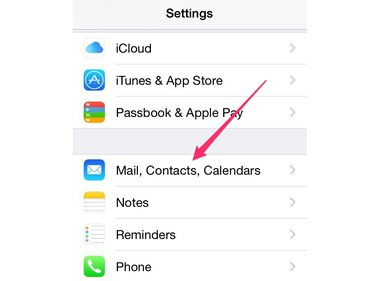
이미지 크레디트: 애플의 이미지 제공
열기 설정 앱을 선택하고 메일, 연락처, 캘린더.
2 단계
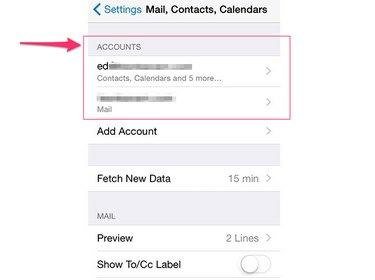
이미지 크레디트: 애플의 이미지 제공
메일 수신에 문제가 있는 이메일 계정을 선택합니다.
3단계

이미지 크레디트: 애플의 이미지 제공
이메일 계정 설정이 올바르게 입력되었는지 확인하십시오. 수신 메일 서버 섹션에 특히 주의하십시오. 메일 서버 설정이 확실하지 않은 경우 이메일 제공업체에 문의하여 이 정보를 얻거나 Apple의 메일 설정 조회 도구.
이메일 계정을 삭제하고 다시 추가
때때로 이메일 계정이 손상됩니다. 계정 설정이 올바르게 입력된 것이 확실하지만 여전히 메일을 받을 수 없으면 계정을 삭제하고 다시 추가하십시오.
- 계정을 삭제하려면 설정 앱을 열고 메일, 연락처, 캘린더, 계정을 선택하고 계정 삭제.
- 기본 메일, 연락처, 캘린더 페이지로 돌아가서 계정을 추가 그리고 프롬프트에 따라 계정을 다시 추가하십시오.
네트워크 설정 재설정
1 단계

이미지 크레디트: 애플의 이미지 제공
시작 설정 앱을 선택하고 일반적인 일반 설정 화면을 엽니다.
2 단계
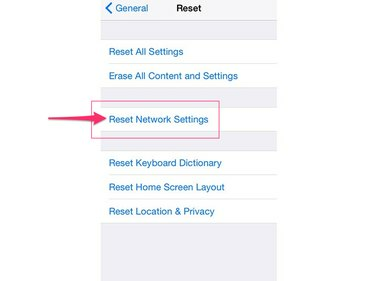
이미지 크레디트: 애플의 이미지 제공
만지다 초기화 그런 다음 탭 네트워크 설정 재설정 iPhone을 기본 네트워크 설정으로 재설정합니다.
소프트웨어 업데이트 확인
iOS용 최신 업데이트를 설치하여 Apple에서 제공하는 최신 네트워크 및 이메일 패치를 사용할 수 있도록 하십시오. 이 업데이트를 시작하기 전에 iPhone을 충전기에 연결하여 전원이 지속적으로 공급되는지 확인하십시오.
1 단계
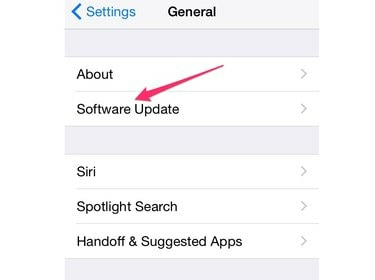
이미지 크레디트: 애플의 이미지 제공
설정 앱을 실행하고 터치 일반적인 그런 다음 탭 소프트웨어 업데이트.
2 단계

이미지 크레디트: 애플의 이미지 제공
만지다 다운로드 및 설치 그리고 설치 사용 가능한 최신 업데이트를 설치할 것인지 확인합니다.




