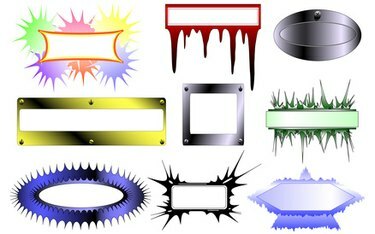
편지 병합은 이름 배지를 만드는 데 도움이 될 수 있습니다.
Microsoft Excel은 회의나 대회에 참석하고 이름 배지가 필요한 사람들을 추적하는 데 사용할 수 있는 스프레드시트 소프트웨어입니다. 그러나 해당 레이블을 인쇄하려면 Microsoft Word의 편지 병합이 필요합니다. 편지 병합 루틴은 Excel에서 정보를 가져와서 레이블 형식을 지정합니다. 라벨을 구입하고 몇 가지 중요한 정보를 입력하고 라벨을 인쇄하기만 하면 됩니다.
엑셀 2003
1 단계
마이크로소프트 워드를 엽니다.
오늘의 비디오
2 단계
도구 메뉴에서 "편지 및 우편물"을 클릭한 다음 "편지 병합 마법사"를 클릭합니다.
3단계
편지 병합 마법사의 1단계에서 "레이블"을 클릭한 다음 편지 병합 마법사의 2단계에서 "레이블 옵션"을 클릭합니다. 목록에서 이름 배지 레이블의 크기를 선택합니다.
4단계
"다음"을 클릭하고 "기존 목록 사용"을 클릭하고 "찾아보기" 버튼을 클릭합니다.
5단계
Excel 파일을 찾은 다음 "열기"를 클릭하십시오.
6단계
테이블 선택 상자에서 목록을 찾아 클릭합니다. "데이터의 첫 번째 행에 열 머리글이 포함됨" 상자를 선택한 다음 "확인"을 클릭합니다.
7단계
편지 병합 받는 사람 대화 상자에서 왼쪽에 있는 단어 레이블을 확인한 다음 일치하는 열 레이블을 클릭합니다. 예를 들어 "이름"과 일치하는 항목을 볼 수 있으므로 클릭하십시오. 기본 라벨이 생성되었습니다.
엑셀 2007
1 단계
마이크로소프트 워드를 엽니다. 빈 문서가 자동으로 열립니다.
2 단계
"우편물" 탭을 클릭한 다음 "편지 병합 시작" 버튼을 클릭합니다.
3단계
"단계별 편지 병합 마법사"를 클릭하십시오.
4단계
"레이블" 라디오 버튼을 클릭한 후 "다음: 문서 시작"을 누르십시오.
5단계
"기존 문서에서 시작" 라디오 버튼을 클릭하고 Excel 문서를 찾은 후 "다음"을 누릅니다. 지침에 따라 라벨 크기와 프린터를 선택하고 매번 "다음"을 눌러 완료합니다. 프로세스.
팁
Excel 데이터는 열에 있는 내용(예: 이름)을 식별하는 열 레이블이 있는 목록에 있어야 합니다. 이렇게 하면 편지 병합을 쉽게 설정할 수 있습니다.



