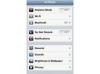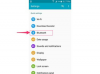iPhone의 돋보기 기능은 번거로울 수 있습니다.
이미지 크레디트: Nonwarit/iStock/게티 이미지
iPhone에서 텍스트와 이미지를 확대하면 브라우저, 이메일 및 기타 앱에서 텍스트를 더 쉽게 읽을 수 있지만 iPhone에서 모든 아이콘을 볼 수 없거나 확대/축소 기능을 비활성화할 수 없는 경우 편리함이 빠르게 부담. 집거나 탭하거나 텍스트와 페이지를 확대하는 특정 접근성 기능을 활성화한 상황에서 벗어나고 싶을 때 몇 가지 빠른 제스처로 일반 보기로 돌아갈 수 있습니다.
핀치 제스처
텍스트를 축소하고 기본 크기로 복원하려면 두 손가락을 사용하여 안쪽으로 오므립니다. 집기 제스처를 사용하여 텍스트를 축소하거나 일반 크기의 몇 배로 확대합니다. 제스처는 Mail, Safari, iBooks의 PDF 파일 및 Quick Look, 지도 및 사진 앱을 포함하여 일반적으로 사용되는 여러 앱에서 작동합니다. 이 옵션은 핀치 제스처를 지원하지 않는 홈 화면 아이콘 및 앱에는 적용되지 않습니다.
오늘의 비디오
줌 기능
확대/축소 기능을 사용하면 홈 화면의 아이콘과 이 기능을 지원하는 다른 앱의 아이콘이 커집니다. 활성화되면 확대/축소 기능을 통해 시각 장애가 있는 사람들이 아이콘을 더 쉽게 읽을 수 있습니다. 세 손가락으로 화면을 두 번 탭하여 확대/축소를 확대하거나 축소할 수 있습니다. "설정" 앱을 선택하고 "일반"을 선택한 다음 "접근성" 옵션을 눌러 옵션을 비활성화합니다. "확대"를 선택하고 기능을 끄기로 설정하십시오.
자동 텍스트 확대
IOS 7은 선택한 기본 설정에 따라 텍스트를 자동으로 확대하는 방법을 제공합니다. 앱에서 텍스트가 확대되는 정도를 조정하거나 옵션을 완전히 비활성화할 수 있습니다. 접근성 설정에서 "큰 텍스트"를 선택하고 "더 큰 접근성 크기" 토글 스위치를 끄기 위치로 설정하여 텍스트의 자동 확대를 비활성화할 수 있습니다. 이 기능을 끄지 않고 정도 또는 배율을 줄이려면 슬라이더를 조정하여 텍스트가 확대되는 정도를 제어합니다.
스마트 줌
스마트 줌은 줌 기능과 다른 방식으로 작동합니다. 볼 수 있는 영역을 넘어서 확장되도록 전체 페이지를 확대하는 대신 전체 너비가 화면에 맞도록 텍스트의 볼 수 있는 영역만 확장합니다. 이 옵션을 사용하면 핀치 제스처를 사용하여 조정하거나 사용 가능한 모든 텍스트를 보기 위해 화면을 슬라이드할 필요가 없습니다. Mail, Safari, 사진, 지도 및 이 기능을 지원하는 기타 앱의 페이지에 텍스트가 맞지 않으면 한 손가락으로 화면을 이중 탭하여 볼 수 있는 영역에 맞춥니다.