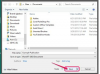이미지 크레디트: 헤메라 테크놀로지스/AbleStock.com/Getty Images
가지고 있는 랩톱 유형에 따라 복사 및 붙여넣기가 쉬운 것부터 다소 어려울 수 있습니다. 많은 사람들이 가정용 컴퓨터를 사용할 때 너무 마우스 중심이어서 랩톱에서 텍스트를 복사하여 붙여넣는 것이 혼란스럽고 압도적으로 보일 수 있습니다.
1 단계
복사하여 붙여넣을 텍스트가 있는 Word 문서 또는 웹 사이트를 엽니다. 텍스트를 붙여넣을 프로그램을 엽니다. 마우스를 프로그램의 오른쪽 상단 모서리로 이동하고 대시 기호가 있는 버튼을 한 번 클릭하여 텍스트를 붙여넣을 프로그램을 최소화합니다. 모든 프로그램의 오른쪽 상단 모서리에는 세 개의 버튼이 있습니다. 버튼, 중간 버튼의 두 번째 사각형과 겹치는 하나의 사각형 및 완전히 닫는 "x" 버튼 화면. 컴퓨터 화면 하단의 문서명 탭에 마우스 포인터를 올려놓고 우클릭을 하면 화면을 최소화할 수도 있습니다. 팝업 메뉴에서 "최소화" 옵션을 선택합니다.
오늘의 비디오
2 단계
텍스트를 복사할 화면을 최대화(또는 열기)합니다. 이것은 화면 하단의 탭을 마우스 오른쪽 버튼으로 클릭하고 선택하여 수행할 수 있습니다. 팝업 메뉴에서 "최대화"하거나 탭 자체를 마우스 왼쪽 버튼으로 클릭하면 탭도 열립니다. 화면 위로. 탭이 이미 최대화되어 있는 경우 탭을 왼쪽 클릭해도 최소화됩니다.
적절한 화면이 최대화되면 화면에서 복사하려는 텍스트를 찾으십시오. 두 가지 방법 중 하나로 복사하려는 전체 텍스트를 강조 표시합니다. 첫 번째 방법은 복사하여 붙여넣으려는 텍스트 앞(또는 시작 부분)에서 마우스 커서를 한 번 클릭하는 것입니다. 텍스트가 검은색으로 완전히 강조 표시될 때까지 랩톱의 마우스 기능을 사용하여 텍스트를 강조 표시하면서 왼손으로 왼쪽 마우스 버튼을 누르고 있습니다. 텍스트가 흰색으로 바뀌고 올바르게 완료되면 검은색으로 강조 표시됩니다. 텍스트를 강조 표시하는 두 번째 방법은 비슷하지만 마우스 대신 화살표 버튼을 사용합니다. 이 방법의 경우 복사하려는 텍스트의 시작 부분에서 커서로 시작하여 오른쪽 복사하려는 전체 텍스트가 될 때까지 랩톱 키보드의 화살표를 눌러 텍스트를 강조 표시합니다. 강조 표시됩니다.
3단계
세 가지 방법 중 하나로 텍스트를 복사합니다. 첫 번째 방법은 강조 표시된 텍스트를 마우스 오른쪽 버튼으로 클릭하고 "복사"를 선택하는 것입니다. 두 번째 방법은 텍스트를 강조 표시한 상태로 두고 마우스 포인터를 상단의 풀다운 편집 메뉴로 이동합니다. 화면. 풀다운 메뉴에서 "복사"를 선택하십시오. 세 번째 방법은 텍스트를 강조 표시한 상태로 두고 키보드의 Ctrl 버튼을 누르는 동시에 키보드의 "c" 키를 누르는 것입니다. 세 가지 방법 모두 강조 표시된 텍스트를 컴퓨터 클립보드에 복사하는 데 사용할 수 있습니다.
텍스트를 붙여넣을 문서(워드 프로세서 문서, 전자 메일 또는 웹 페이지)를 엽니다. 텍스트를 붙여넣을 영역으로 마우스 커서를 클릭하고 동시에 "Ctrl-P"를 누르거나 풀다운 파일을 사용합니다. 메뉴에서 "붙여넣기"를 선택합니다. 텍스트를 붙여넣을 페이지 영역을 마우스 오른쪽 버튼으로 클릭하고 팝업에서 "붙여넣기"를 선택할 수도 있습니다. 메뉴. 올바르게 완료되면 텍스트를 붙여넣어야 합니다.
팁
복사하여 붙여넣을 텍스트를 강조 표시할 때 복사하려는 텍스트가 완전히 강조 표시될 때까지 Shift 키를 놓지 마십시오. Shift 키를 누른 상태에서 중단된 경우 텍스트를 계속 강조 표시할 수 없습니다.