Google은 계정 소유자가 언제든지 비밀번호를 변경할 수 있도록 허용하므로 정기적으로 Gmail 비밀번호를 업데이트하는 것은 승인되지 않은 사용자가 귀하의 계정에 액세스하는 것을 방지하는 무료이고 효과적인 방법입니다. Gmail 계정 설정 페이지의 계정 및 가져오기 섹션에는 비밀번호를 변경할 수 있는 옵션이 있습니다. 변경을 완료하는 데 필요한 유일한 자격 증명은 현재 Gmail 비밀번호입니다.
경고
Gmail 비밀번호는 Google 계정 비밀번호이기도 합니다. 따라서 새 비밀번호는 Google 캘린더, Google 보이스 및 YouTube와 같은 다른 Google 서비스의 계정에 대한 관문이기도 합니다.
1 단계
Gmail 계정에 로그인하고 설정 톱니바퀴 모양의 아이콘이 페이지의 오른쪽 상단 모서리에 있습니다. 드롭다운 메뉴 상자에서 설정을 선택하여 설정 페이지를 엽니다.
오늘의 비디오
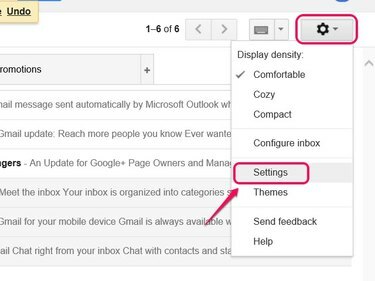
Gmail 설정 도구 모음.
이미지 크레디트: 이미지 제공 Google.
팁
Google 계정 정보가 기억나지 않거나 Gmail 계정에 로그인하는 데 문제가 있는 경우 다음을 방문하세요. Google 내 계정에 액세스할 수 없습니다. 문제를 해결하기 위한 페이지입니다.
2 단계
딸깍 하는 소리 계정 및 가져오기 클릭 비밀번호 변경 계정 설정 변경 섹션에서
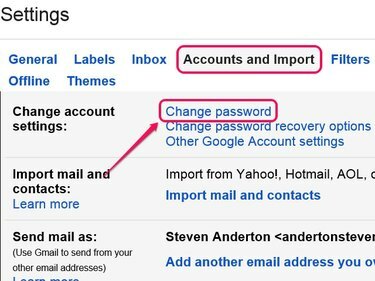
비밀번호 복구 옵션 변경을 클릭하여 계정 복구 설정을 관리하세요.
이미지 크레디트: 이미지 제공 Google.
3단계
암호 필드에 현재 계정 암호를 입력하여 암호 페이지를 엽니다.
팁
Google 계정 설정 페이지에 로그인하여 비밀번호 페이지를 열 수도 있습니다. 찾아보기 Google 계정 설정 페이지를 열고 계정에 로그인합니다. 페이지를 아래로 스크롤하여 비밀번호 로그인 섹션에서 계정 비밀번호를 입력하여 비밀번호 페이지를 엽니다.
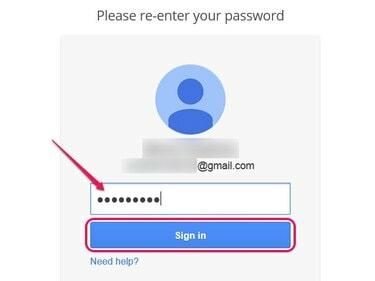
비밀번호가 기억나지 않으면 도움 필요를 클릭하세요.
이미지 크레디트: 이미지 제공 Google.
4단계
새로 만들기 강력한 비밀번호 이는 Google의 암호 요구 사항. 예를 들어, 새 영숫자 비밀번호는 최소 8자 이상이어야 하며 지난 1년 동안 사용한 비밀번호는 사용할 수 없습니다. 소문자와 대문자, 숫자 및 특수 문자를 모두 포함합니다.
새 암호 및 새 암호 반복 필드에 암호를 입력한 다음 비밀번호 변경 버튼을 눌러 새 비밀번호를 설정하세요.
팁
새 비밀번호의 강도를 높이려면 8자 이상을 사용하고 일반적인 단어나 개인 식별 정보를 포함하지 마십시오.
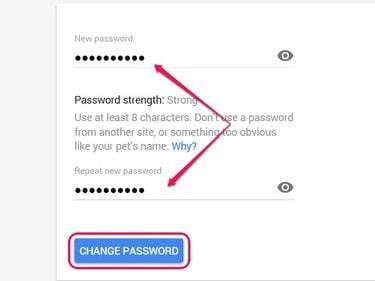
비밀번호 변경 버튼을 클릭하면 변경을 확인하는 메시지가 나타납니다.
이미지 크레디트: 이미지 제공 Google.
팁
구글을 이용하다 2단계 인증 계정 액세스를 위한 비밀번호 외에 전화 인증을 요구하여 계정의 보안을 강화하는 기능입니다.
경고
또한 Gmail 계정에 액세스하는 데 사용하는 모든 이메일 클라이언트, 앱 및 기기(데스크톱 및 모바일)에서 계정 비밀번호를 변경해야 합니다. 대부분의 경우 이메일 클라이언트, 앱 또는 기기는 다음에 계정에 액세스하려고 할 때 새 비밀번호를 입력하라는 메시지를 표시합니다.



