Jabra BT500 헤드셋을 노트북과 페어링하여 핸즈프리 오디오 지원을 추가하십시오. Jabra BT500 Bluetooth 헤드셋을 랩톱과 페어링하는 방법은 Windows 컴퓨터를 사용하는지 아니면 Mac을 사용하는지에 따라 다소 다릅니다.
Windows 노트북과 페어링
1 단계
BT500을 켜고 버튼을 누릅니다. 편성단추 헤드셋을 검색할 수 있도록 합니다. 랩톱에서 BT500을 검색하려면 먼저 BT500을 검색 가능으로 설정해야 합니다. 페어링 버튼은 헤드셋 뒷면의 LED 표시등 옆에 있습니다.
오늘의 비디오
2 단계
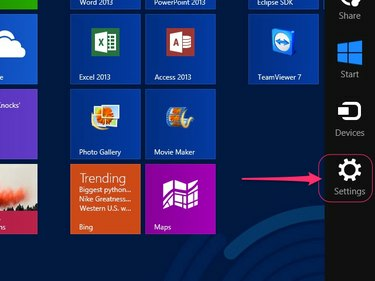
이미지 크레디트: 마이크로소프트의 이미지 제공
누르다 컨트롤-C Windows 8.1 시작 화면을 보는 동안 랩톱에서 설정상 화면 오른쪽에 있는 참 메뉴에 나타납니다.
3단계
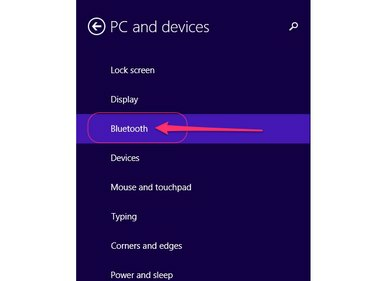
이미지 크레디트: 마이크로소프트의 이미지 제공
딸깍 하는 소리 PC 설정 기본 설정 메뉴에서 PC 및 장치 클릭 블루투스 PC 및 장치 메뉴에서 노트북의 Bluetooth 설정 패널을 실행합니다.
4단계
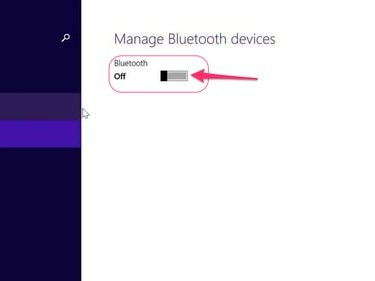
이미지 크레디트: 마이크로소프트의 이미지 제공
가상 전환 블루투스 스위치 필요한 경우 Bluetooth 패널 상단에서 켜짐 위치로 전환합니다. 노트북에서 Bluetooth가 이미 활성화되어 있는 경우 이 단계를 건너뜁니다.
팁
Bluetooth가 활성화되면 랩톱에서 사용 가능한 Bluetooth 장치를 자동으로 검색하여 Bluetooth 장치 관리 제목 아래 화면에 나열합니다.
5단계
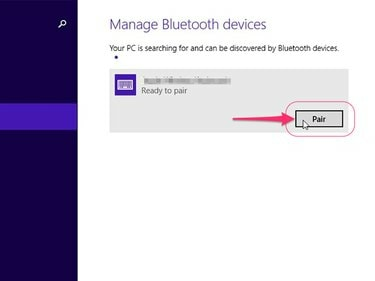
이미지 크레디트: 마이크로소프트의 이미지 제공
선택 자브라 BT500 사용 가능한 Bluetooth 장치 목록에서 연결된 쌍단추 그리고 클릭 클릭 네 또는 확인 메시지가 표시되면.
6단계
입력하다 0000 BT500과 Windows 8.1 노트북의 페어링을 완료하려면 암호로 사용하십시오.
Mac 노트북과 페어링
1 단계
BT500을 켜고 버튼을 누릅니다. 편성단추 헤드셋을 검색할 수 있도록 합니다. MacBook에서 BT500을 검색하려면 먼저 BT500을 검색 가능으로 설정해야 합니다. 페어링 버튼은 헤드셋 뒷면의 LED 표시등 옆에 있습니다.
2 단계
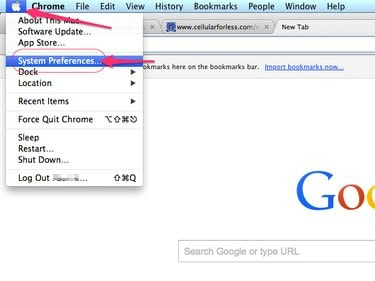
이미지 크레디트: 애플의 이미지 제공
클릭 애플 로고 MacBook 화면의 왼쪽 상단 모서리에서 시스템 환경설정 드롭다운 메뉴에서
3단계
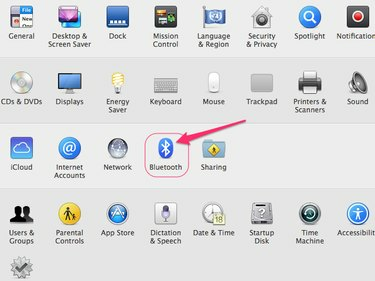
이미지 크레디트: 애플의 이미지 제공
클릭 블루투스 아이콘 Bluetooth 기본 설정 대화 상자를 표시합니다.
4단계
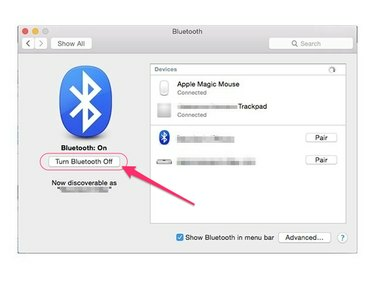
이미지 크레디트: 애플의 이미지 제공
클릭 블루투스 켜기 버튼 필요하다면. Bluetooth가 이미 활성화되어 있을 수 있으며 이 경우 이 버튼은 대신 Bluetooth 끄기로 표시됩니다. MacBook에서 Bluetooth가 이미 활성화되어 있으면 이 단계를 건너뛰십시오.
5단계
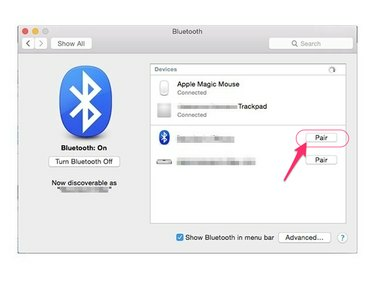
이미지 크레디트: 애플의 이미지 제공
클릭 쌍 사용 가능한 블루투스 기기 목록에서 BT500 옆에 있는 버튼을 누르고 비밀번호를 입력하세요. 0000 헤드셋과 Mac 노트북의 페어링을 완료하라는 메시지가 표시되면
블루투스 기능이 없는 노트북
대부분의 최신 노트북에는 Bluetooth 기능이 있습니다. 귀하의 것이 BT500과 호환되지 않거나 기본적으로 호환되지 않는 경우 Jabra A210 Bluetooth를 사용하십시오. 별도 판매되는 어댑터 또는 Bluetooth를 추가하기 위한 타사 USB Bluetooth 동글 기능.
A210을 선택하는 경우 어댑터를 랩톱에서 사용 가능한 2.5mm 헤드폰 잭에 연결하고 검색 가능 모드로 설정합니다. BT500도 검색 가능으로 설정하면 두 장치가 자동으로 서로 페어링됩니다.




