라우터 암호를 찾아야 하는 데에는 여러 가지 이유가 있습니다. 방금 새 장치를 받았거나 이전 장치를 재설정했을 수 있습니다. Wi-Fi에 연결해야 하지만 무선 라우터의 키를 찾을 수 없습니다. 당신이 그것을 적어 놓은 것을 알고 있습니다... 어딘가에. 그렇다면 Wi-Fi 키를 복구해야 합니다.
경고
이 정보는 자신의 암호화 키를 복구하는 데만 사용하십시오. 보안 네트워크에 불법적으로 액세스하는 데 사용하지 마십시오.
연결된 PC를 사용하여 키 액세스
다른 PC가 이미 무선 라우터에 연결되어 있는 경우 Windows에 포함된 도구를 사용하여 무선 키에 액세스하는 것이 매우 간단할 수 있습니다.
오늘의 비디오
1 단계
열기 네트워크 및 공유 센터. Wi-Fi를 통해 연결되어 있는지 확인하십시오. 그런 다음 와이파이 네트워크 속성을 불러옵니다.
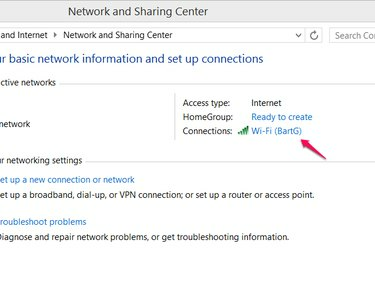
이미지 크레디트: 마이크로소프트의 이미지 제공
2 단계
딸깍 하는 소리 무선 속성.
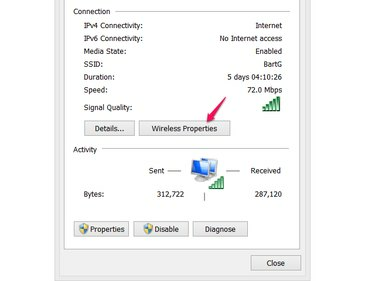
이미지 크레디트: 마이크로소프트의 이미지 제공
3단계
다음으로 이동합니다. 보안 탭 클릭 캐릭터를 보여주다 무선 키를 공개합니다. 이 방법으로 문자를 볼 수 없으면 다른 방법으로 이동하십시오.

이미지 크레디트: 마이크로소프트의 이미지 제공
웹 브라우저를 통해 라우터에 액세스
무선 속성 섹션에서 라우터 암호에 액세스할 수 없는 경우 연결된 PC를 사용하여 라우터 설정에 액세스하여 암호를 찾습니다.
1 단계
이더넷 케이블을 사용하여 라우터에 직접 연결합니다. 이미 무선으로 연결된 다른 장치가 있는 경우 해당 장치도 사용할 수 있습니다.
2 단계
라우터에 로그인합니다. 기본 사용자 이름과 암호를 변경하지 않은 경우 다음을 수행할 수 있습니다. 가이드 참조 라우터의 기본 로그인 정보를 찾으려면 다음을 입력해야 합니다. 라우터의 IP 주소 브라우저에 로그인한 다음 사용자 이름과 암호를 사용하여 로그인합니다. 종종 이 정보는 라우터에 인쇄되어 있습니다.
팁
로그인 정보를 변경했는데 기억나지 않는 경우 라우터 설정에서 재설정을 수행할 수 있습니다. 대부분의 라우터에는 뒷면에 재설정 버튼이 있으며 일반적으로 하단 근처에 있으며 클립이나 기타 작고 뾰족한 물체를 사용하여 누를 수 있습니다. 이 버튼을 누르면 라우터 설정이 기본값으로 재설정되어 기본 정보로 로그인할 수 있습니다.
3단계
무선 설정으로 이동합니다. 무선 키가 표시됩니다.
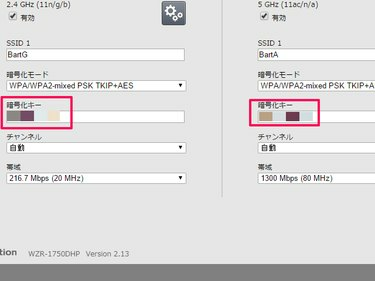
이미지 크레디트: 버팔로의 이미지 제공
팁
대부분의 경우 PC에서와 같은 방식으로 웹 브라우저를 통해 태블릿이나 스마트폰을 사용하여 라우터에 액세스할 수도 있습니다.



