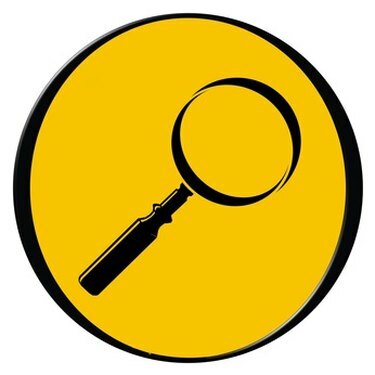
Windows의 기본 제공 검색 도구가 손실된 Excel 파일을 찾습니다.
특히 파일 이름이 기억나지 않는 경우 Excel 파일을 분실하면 답답할 수 있습니다. 다행히 Windows 운영 체제는 컴퓨터의 위치에 관계없이 특정 파일 형식을 찾을 수 있는 여러 파일 검색 옵션을 제공합니다. 파일 내에서 기억하는 키워드가 있으면 해당 키워드를 추가하여 검색 범위를 좁힐 수 있습니다. 그러나 파일에 검색 기능에 입력한 키워드와 정확히 같은 키워드가 포함되어 있는지 확인하십시오. 그렇지 않으면 찾고 있는 파일을 검색에서 제외할 수 있습니다.
윈도우 XP
1 단계
컴퓨터 화면의 왼쪽 하단 모서리에 있는 "시작"을 클릭합니다.
오늘의 비디오
2 단계
"검색" 위에 마우스 포인터를 놓고 "파일 또는 폴더용"을 선택합니다.
3단계
"문서" 옵션을 클릭한 다음 "고급 검색 옵션 사용"을 선택한 다음 "고급 검색 옵션 더보기"를 클릭하십시오.
4단계
파일이 마지막으로 수정된 시간에 해당하는 상자를 클릭합니다. 모르는 경우 이 섹션을 비워 두십시오.
5단계
문서 이름의 전체 또는 일부를 묻는 상자에 ".xls"(따옴표 제외)를 입력합니다. Excel 2007 이상 버전을 사용하는 경우 ".xls" 대신 ".xlsx"를 입력합니다. 이렇게 하면 검색이 Excel 파일로 제한됩니다.
6단계
스프레드시트에서 키워드를 알고 있는 경우 키워드 필드에 키워드를 추가하고 "찾는 위치" 필드를 "내 컴퓨터"로 변경합니다.
7단계
"시스템 폴더 검색", "숨겨진 파일 및 폴더 검색", "하위 폴더 검색" 및 "테이프 백업 검색" 상자에 확인 표시를 하려면 클릭하십시오.
8단계
"검색"을 클릭하면 Windows에서 문서를 찾을 수 있습니다. 키워드를 입력하지 않은 경우 시스템은 다른 기준을 충족하는 모든 Excel 파일을 검색하므로 파일을 찾기 위해 스크롤해야 하는 긴 목록이 있을 수 있습니다.
윈도우 비스타
1 단계
화면의 왼쪽 하단 모서리에 있는 "시작" 구를 클릭하십시오. 시작 메뉴 하단에 검색 상자가 포함되어 있습니다.
2 단계
검색 상자에 ".xls"(따옴표 제외)를 입력합니다. Excel 2007 이상 버전을 사용하는 경우 ".xls" 대신 ".xlsx"를 입력합니다. 이렇게 하면 검색이 Excel 파일로 제한됩니다. 문서에서 기억하는 키워드를 Excel 파일 확장자와 공백으로 구분하여 이 상자에도 추가하십시오.
3단계
"Enter" 키를 누릅니다.
4단계
파일에 대한 검색 결과를 살펴보십시오. 목록에 표시되지 않으면 "인덱싱되지 않은 파일, 숨김 파일 및 시스템 파일 포함"이라고 표시된 검색 결과 창 상단의 상자를 클릭하십시오.
5단계
창 상단에 있는 "문서"를 클릭하여 결과를 문서(스프레드시트 포함)로만 좁히고 "검색"을 클릭하십시오. 결과를 스크롤하여 잃어버린 Excel 파일을 찾으십시오.
윈도우 7
1 단계
"시작"을 클릭한 다음 시작 메뉴 하단 근처의 검색 상자에 "폴더 옵션"을 입력하십시오.
2 단계
"폴더 옵션"이 나타나면 "파일 및 폴더에 대한 검색 옵션 변경"을 클릭하십시오.
3단계
상자를 클릭하여 숨김 파일, 폴더 및 시스템 폴더를 검색한 다음 "확인"을 클릭합니다.
4단계
"시작"을 다시 클릭하고 ".xls" 또는 ".xlsx"와 Excel 파일의 키워드를 검색 상자에 입력합니다. 결과 페이지에서 "더 많은 결과 표시"를 클릭하고 아래로 스크롤하여 Excel 파일을 찾습니다.


