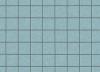대부분의 최신 노트북 컴퓨터는 외부 모니터에 연결할 수 있지만 정확한 연결 방법은 노트북의 커넥터 유형과 모니터 자체에 따라 다릅니다.
이미지 크레디트: 주재영/iStock/GettyImages
대부분의 최신 노트북 컴퓨터는 외부 모니터에 연결할 수 있지만 정확한 연결 방법은 노트북의 커넥터 유형과 모니터 자체에 따라 다릅니다. 케이블을 모니터링하려면 거의 확실히 랩톱이 필요하며 호환되는 연결이 없는 경우 일부 어댑터도 필요할 수 있습니다. 또한 일반적으로 모니터를 벽에 연결해야 합니다.
노트북용 외부 모니터
거의 모든 랩톱 컴퓨터에는 자체 내장 화면이 있지만 랩톱을 외부 모니터에 연결하는 것이 유용한 경우가 있습니다. 자신의 작업을 위한 더 많은 화면 공간을 확보하거나 화면에 있는 내용을 더 많은 청중과 공유하기 위해 이 작업을 수행할 수 있습니다.
오늘의 비디오
모든 노트북에는 특정 유형의 항구 모니터 및 기타 외부 장치를 연결하기 위해 케이블을 연결할 수 있고 모든 모니터에는 랩톱 또는 데스크탑 컴퓨터를 연결하는 데 사용할 수 있는 포트 또는 케이블이 있습니다. 이상적으로는 단일 케이블로 노트북을 모니터에 직접 연결하는 방법을 찾을 수 있지만 호환되는 연결이 없는 경우 어댑터가 필요할 수 있습니다.
모니터 연결 유형
일반적으로 모니터는 다음과 같은 케이블을 사용하여 컴퓨터에 연결됩니다. VGA, 비디오 그래픽 어레이용, 그리고 슈퍼 VGA. 최신 컴퓨터에서는 이러한 저해상도 커넥터를 찾을 가능성이 적지만 일부 모니터와 프로젝터에는 여전히 필요합니다.
최근에는 많은 컴퓨터와 모니터에 다음으로 알려진 포트가 장착되어 있습니다. 디지털 비주얼 인터페이스 또는 DVI, 그리고 더 최근에는 라는 새로운 종류의 포트로 디스플레이포트. 일부 최신 컴퓨터 및 모니터도 무선 연결 지원.
Apple Mac 컴퓨터는 다음과 같은 자체 유형의 커넥터를 사용하는 것으로 알려져 있습니다. 벼락 커넥터. 일부는 또한 사용 USB-C 모니터를 포함한 모든 외부 장치에 대한 연결. 다른 브랜드의 컴퓨터에서는 비교적 흔하지 않기 때문에 외부 모니터가 있는 Apple 컴퓨터를 사용하려면 어댑터가 필요한 경우가 많습니다. Macbook Pro 또는 기타 Apple 노트북용 외부 모니터를 사용하기 위해 Apple 및 기타 공급업체에서 구입할 수 있습니다.
컴퓨터에 어떤 유형의 커넥터가 장착되어 있는지 확인하십시오. 확실하지 않은 경우 컴퓨터 설명서를 보거나 온라인 설명서를 보거나 컴퓨터 제조업체에 문의하십시오.
모니터 연결
적절한 케이블을 파악하고 컴퓨터를 외부 모니터에 물리적으로 연결했으면 제대로 작동하는지 확인해야 합니다. 모니터를 전원에 연결하고 컴퓨터와 함께 전원을 켭니다.
많은 경우에 컴퓨터는 자동으로 출력을 모니터로 보내기 시작합니다.. 경우에 따라 화면 보기가 내장 화면에서 외부 모니터로 확장되는지 또는 둘 다 동일한 이미지를 공유하는지 조정하기 위해 설정을 변경해야 할 수 있습니다. 색상 및 해상도 설정을 조정해야 할 수도 있습니다.
Microsoft Windows에서 디스플레이 설정을 조정하려면 시작 단추, 설정, 체계 그리고 표시하다. Mac에서는 사과 메뉴를 클릭한 다음 시스템 환경설정 그리고 디스플레이.
발표하기
당신이 프레젠테이션을 하다, 노트북을 회의실이나 강당의 특히 큰 모니터에 연결하거나 노트북을 프로젝터에 연결할 수 있습니다. 노트북을 프로젝터에 연결하는 절차는 기존 모니터에 연결하는 것과 거의 동일합니다.
새로운 장소에서 노트북을 사용하려는 경우 연결해야 합니다. 회의에서 프레젠테이션을 하는 것과 같이 외부 모니터나 프로젝터가 무엇 필요한 커넥터 유형. 어댑터를 직접 가져오거나 이벤트 주최자가 장치를 연결하는 데 적합한 하드웨어를 가지고 있는지 확인해야 할 수도 있습니다.
최악의 경우 발표자가 사용할 수 있는 프로젝터 모니터와 호환되는 다른 컴퓨터로 프레젠테이션을 옮겨야 할 수도 있습니다.