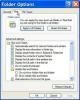단편 소설 모음은 저자와 이야기 제목이 변경됨에 따라 헤더가 변경될 수 있습니다.
문서 페이지 상단의 헤더 영역에는 작성자, 제목, 날짜 및 페이지 번호와 같은 정보가 포함됩니다. 헤더 정보를 한 번 입력하면 정보가 페이지에서 페이지로 반복됩니다. 머리글에 장 제목이 있는 책과 같이 문서 머리글을 주기적으로 변경해야 하는 경우가 있습니다. Microsoft Word에서는 문서의 특정 위치에 있는 머리글 정보에 영향을 주지 않고 문서의 특정 위치에서 머리글을 변경할 수 있는 기능을 제공합니다.
첫 페이지에 머리글 삽입
1 단계
문서 페이지 1의 상단을 두 번 클릭합니다. 편집할 헤더가 열립니다.
오늘의 비디오
2 단계
보고서 제목 및 날짜와 같은 원하는 헤더 정보를 입력합니다.
3단계
머리글 편집을 닫으려면 머리글 영역 외부를 두 번 클릭합니다. 머리글 정보는 머리글 텍스트와 기본 문서 페이지의 텍스트를 구분하기 위해 밝은 회색으로 표시됩니다.
후속 페이지에 헤더 삽입
1 단계
첫 번째 머리글을 원하는 페이지 앞 페이지 아무 곳에나 커서를 놓습니다. Word 리본 상단의 "페이지 레이아웃" 탭을 클릭합니다.
2 단계
리본의 "페이지 설정" 부분에서 "나누기" 옆에 있는 화살표를 클릭합니다. 아래로 스크롤하여 드롭다운 메뉴에서 "다음 페이지"를 선택합니다.
3단계
다음 페이지에 커서를 놓습니다. "삽입" 탭을 선택한 다음 리본의 "머리글 및 바닥글" 부분에서 "머리글"을 클릭합니다.
4단계
드롭다운 메뉴 하단 근처에 있는 "헤더 편집"을 선택합니다. "이전 링크" 아이콘을 클릭하면 노란색-금색으로 표시되어 활성화되었음을 표시하고 끕니다.
5단계
이 페이지에서 시작하려는 헤더 정보를 삽입하십시오. 이전에 "이전 링크" 페이지를 비활성화했기 때문에 이 페이지는 변경되지 않습니다. 즉, 헤더가 삽입되지 않습니다.
헤더 변경
1 단계
헤더 정보를 변경하기 전에 페이지에 섹션 나누기를 삽입하십시오. 예를 들어 보고서의 소개 머리글에는 2~5페이지에 "소개"라는 제목이 포함될 수 있습니다. 6페이지에서 머리글을 "1장"으로 변경하려고 합니다. "페이지 레이아웃" 탭을 클릭한 다음 "나누기"를 선택하고 아래로 스크롤하여 "다음 페이지"를 선택하여 5페이지에 섹션 나누기를 삽입합니다.
2 단계
새 머리글 정보를 원하는 페이지로 커서를 이동합니다. 페이지의 머리글 영역을 두 번 클릭하여 편집을 활성화합니다. 헤더를 열 때 열리는 리본의 "탐색" 섹션에서 아이콘을 클릭하여 "이전 링크"를 선택 취소합니다.
3단계
새 헤더 정보를 입력합니다. 편집을 위해 머리글을 닫으려면 문서 페이지의 주요 부분을 두 번 클릭합니다. 변경 사항은 이 페이지와 이후 페이지에 표시되지만 이 페이지 이전의 헤더에는 영향을 미치지 않습니다.
4단계
섹션 나누기를 설정하고 다음 페이지로 이동하고 머리글 영역을 두 번 클릭하고 "이전 링크"를 선택 해제하고 새 머리글 정보를 삽입하는 동일한 단계를 수행하여 언제든지 머리글을 변경합니다.
팁
바닥글 정보를 변경하려면 동일한 절차를 따르십시오. 페이지 하단을 두 번 클릭하여 편집할 바닥글을 엽니다. "삽입"을 클릭한 다음 "헤더"를 클릭하면 표시되는 드롭다운 메뉴에서 미리 형식이 지정된 헤더 중 하나를 선택하여 Word에서 헤더 템플릿을 선택합니다.
경고
많은 텍스트로 헤더를 너무 "바쁘게" 만들지 마십시오. 단순하게 유지하지 않으면 페이지에서 독자의 주의를 산만하게 만들 수 있습니다.