
이미지 크레디트: Westend61/Westend61/GettyImages
컨트롤 차트 Excel 프로세스는 시간이 지남에 따라 프로세스 또는 기타 데이터가 어떻게 변하는지 연구하는 데 유용한 도구입니다. 차트는 데이터, 평균을 나타내는 직선, 관리 상한 및 관리 하한(Excel의 경우 ucl 및 lcl)의 4개 선으로 구성됩니다.
Excel의 UCL 및 LCL
1 단계
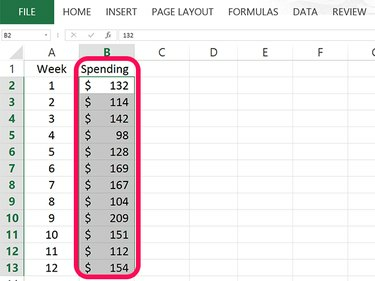
단일 열에 데이터를 입력합니다.
이미지 크레디트: 스크린샷은 마이크로소프트 제공.
빈 Excel 워크시트를 엽니다. 셀에 데이터에 사용할 이름을 입력하십시오. B1 그런 다음 해당 열에 차트의 데이터를 입력합니다. 이 예에서는 12개의 숫자가 셀에 입력됩니다. B2 ~을 통해 B13.
오늘의 비디오
2 단계
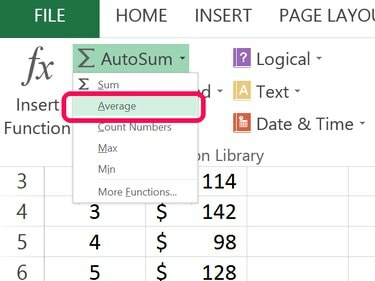
평균을 계산합니다.
이미지 크레디트: 스크린샷은 마이크로소프트 제공.
열의 데이터 아래에 있는 빈 셀을 선택하십시오. 비. 클릭 공식 탭을 클릭한 다음 작은 화살 옆에 자동 합계 단추. 선택하다 평균 드롭다운 메뉴에서. 데이터가 포함된 셀을 강조 표시하고 입력하다.
3단계
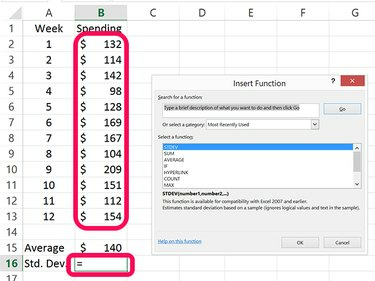
표준 편차를 계산합니다.
이미지 크레디트: 스크린샷은 마이크로소프트 제공.
데이터 평균을 계산하는 데 사용되는 셀 아래의 빈 셀을 선택합니다. 이 예에서 이것은 셀입니다. B16. 작은 클릭 화살 옆에 자동 합계 버튼을 다시 누릅니다. 이번에는 선택 더 많은 기능. 딸깍 하는 소리 STDEV 열리는 창에서 데이터가 포함된 셀을 강조 표시하고 입력하다.
4단계
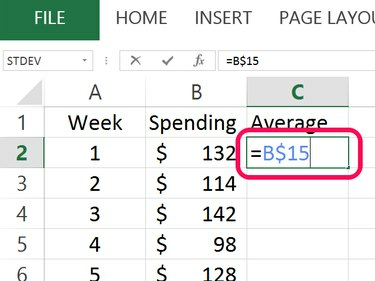
새 열의 맨 위에 평균을 복사합니다.
이미지 크레디트: 스크린샷은 마이크로소프트 제공.
유형 평균 세포에서 C1 그런 다음 셀을 클릭하십시오. C2. 유형 = 그런 다음 평균이 포함된 셀을 클릭합니다. 삽입 $ 열 문자와 행 번호 사이를 누른 다음 입력하다. 이 예에서 공식은 =B$15.
5단계
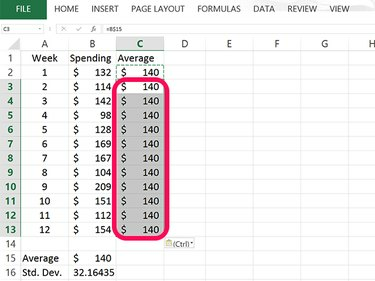
평균을 C열에 붙여넣습니다.
이미지 크레디트: 스크린샷은 마이크로소프트 제공.
셀 선택 C2 그리고 누르다 Ctrl-C 복사합니다. 옆에 값이 있는 C 열의 빈 셀 위로 커서를 끈 다음 키를 누릅니다. Ctrl-V 평균으로 각 셀을 채웁니다. 관리도를 그릴 때 이러한 셀을 동일한 숫자로 채우면 직선 평균선을 얻을 수 있습니다.
6단계
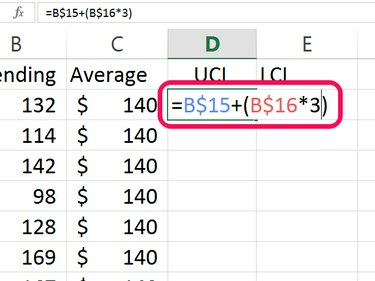
관리 상한 또는 UCL을 계산합니다.
이미지 크레디트: 스크린샷은 마이크로소프트 제공.
유형 UCL 세포에서 D1 제어 상한을 지정합니다. UCL은 평균에 표준편차의 3배를 더하여 계산합니다. 이 셀에 다음 수식을 입력하고 "B15"와 "B16"을 평균과 표준 편차가 포함된 셀로 바꿉니다. =B15 + (B16*3)
삽입 $ 각 셀의 셀과 행 사이를 누른 다음 입력하다. 이 셀의 최종 수식은 다음과 같아야 합니다. =B$15 + (B$16*3)
7단계
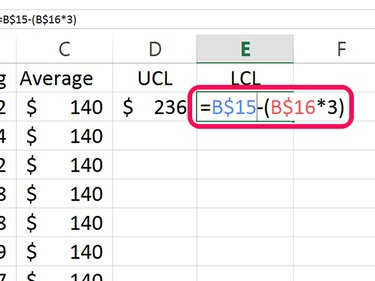
관리 하한(LCL)을 계산합니다.
이미지 크레디트: 스크린샷은 마이크로소프트 제공.
유형 LCL 세포에서 E1 제어 하한을 위해. LCL은 평균에서 표준 편차의 3배를 뺍니다. =B15 - (B16*3)
삽입 $ 각 셀의 셀과 행 사이를 누르고 입력하다. 이 셀의 최종 수식은 다음과 같습니다. =B$15 - (B$16*3)
8단계
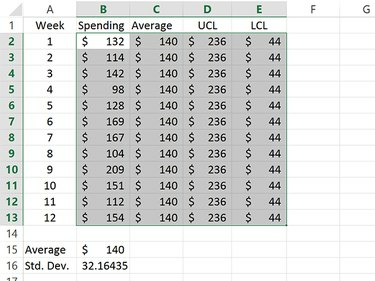
평균, UCL 및 LCL 데이터가 포함된 셀을 강조 표시합니다.
이미지 크레디트: 스크린샷은 마이크로소프트 제공.
UCL 및 LCL 값이 포함된 셀을 복사하여 그 아래의 셀에 붙여넣습니다. 이렇게 하면 관리도에서 UCL 및 LCL 값 모두에 대한 직선이 제공됩니다.
평균, UCL 및 LCL 데이터가 포함된 셀을 강조 표시합니다.
9단계
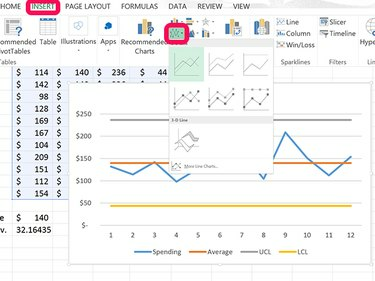
강조 표시된 데이터에서 꺾은선형 차트를 만듭니다.
이미지 크레디트: 스크린샷은 마이크로소프트 제공.
클릭 끼워 넣다 탭을 클릭하고 라인 차트 상. 드롭다운 메뉴에서 표시되는 첫 번째 꺾은선형 차트를 선택합니다.
10단계
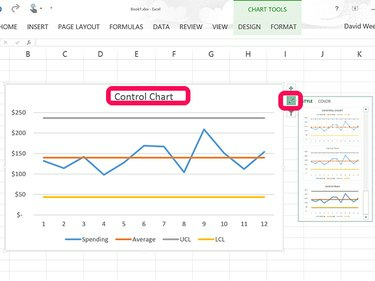
차트 제목을 제어 차트로 변경합니다.
이미지 크레디트: 스크린샷은 마이크로소프트 제공.
클릭 차트 제목 꺾은선형 차트의 맨 위에 있는 다음으로 바꿉니다. 관리도. 차트의 모양을 변경하려면 스타일 차트 옆에 있는 아이콘을 클릭하고 새 스타일을 선택합니다.



