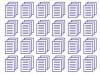"시작" 메뉴에서 "컴퓨터" 아이콘을 클릭하거나 "컴퓨터" 바탕 화면 아이콘을 두 번 클릭합니다.
"OS(C:)" 아이콘을 더블 클릭합니다.
"사용자" 폴더 아이콘을 두 번 클릭합니다.
찾으려는 Mozilla Firefox 책갈피가 있는 Windows 사용자 계정 이름에 해당하는 폴더 아이콘을 두 번 클릭합니다.
"AppData" 폴더 아이콘을 두 번 클릭합니다.
"로밍" 폴더 아이콘을 두 번 클릭합니다.
"Mozilla" 폴더 아이콘을 두 번 클릭합니다.
"Firefox" 폴더 아이콘을 두 번 클릭합니다.
"프로필" 폴더 아이콘을 두 번 클릭합니다.
"xxxxxxxx.default" 폴더 아이콘을 두 번 클릭합니다(여기서 "xxxxxxxx"는 컴퓨터마다 다른 임의의 8자 문자열을 나타냄).
"bookmarkbackups" 폴더 아이콘을 두 번 클릭합니다. 이 폴더에는 책갈피가 포함된 날짜가 지정된 .json 파일이 많이 포함되어 있습니다.
"시작" 메뉴에서 "내 컴퓨터" 아이콘을 클릭하거나 "내 컴퓨터" 바탕 화면 아이콘을 두 번 클릭합니다.
"로컬 디스크(C:)" 아이콘을 두 번 클릭합니다.
"문서 및 설정" 폴더 아이콘을 두 번 클릭합니다.
찾으려는 Mozilla Firefox 책갈피가 있는 Windows 사용자 계정 이름에 해당하는 폴더 아이콘을 두 번 클릭합니다.
"응용 프로그램 데이터" 폴더 아이콘을 두 번 클릭합니다.
7단계부터 시작하여 Windows Vista 및 Windows 7에 대해 위에서 설명한 단계를 따르십시오.
Windows Vista 및 Windows 7의 "AppData" 폴더는 "Windows" 키와 "R" 키("실행" 상자 열기)를 동시에 누르고 다음을 입력하여 액세스할 수도 있습니다. %APPDATA%, "확인"을 누릅니다. 이 시점에서 Windows Vista 및 Windows 7에 대해 위에서 설명한 단계를 따라 7단계부터 시작하여 Mozilla Firefox에 액세스할 수 있습니다. 책갈피.
Windows 2000 및 Windows XP의 "Application Data" 폴더는 "시작" 메뉴에서 "실행"을 클릭하고 %APPDATA%를 입력한 다음 액세스할 수도 있습니다. "확인"을 누릅니다. 이 시점에서 Windows Vista 및 Windows 7에 대해 위에서 설명한 단계를 따라 7단계부터 시작하여 Mozilla Firefox에 액세스할 수 있습니다. 책갈피.
Windows Vista 및 Windows 7의 "AppData" 폴더와 Windows 2000 및 Windows XP의 "Application Data" 폴더는 기본적으로 액세스하려면 Windows 설정을 "숨김 파일 및 폴더 표시"(검색 ~에 www. 마이크로소프트닷컴 특정 버전의 Windows에서 수행하는 방법) 위에 설명된 단계를 따르거나 "팁" 섹션에 설명된 대체 절차를 따르십시오.
위에서 설명한 방법은 이전 버전과 약간 다르지만 2009년 말 현재 Mozilla Firefox 3.5가 Mozilla Firefox 인터넷 브라우저의 최신 버전이었습니다. 최신 버전의 Mozilla Firefox를 다운로드하려면 다음을 방문하십시오. www.mozilla.com/firefox/