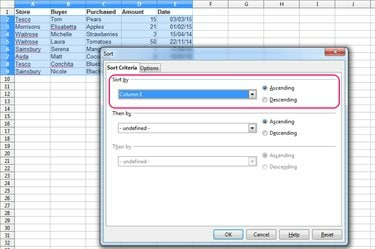
OpenOffice Calc의 정렬 명령.
이미지 크레디트: Apache Software Foundation의 이미지 제공.
데이터 메뉴에 있는 OpenOffice Calc 4.1의 정렬 명령을 사용하면 내용을 기준으로 스프레드시트의 데이터를 오름차순 또는 내림차순으로 정렬할 수 있습니다. 날짜를 정렬할 때 명령이 올바르게 작동하려면 날짜가 포함된 셀이 날짜 형식으로 지정되어야 합니다. OpenOffice Calc는 셀에 날짜로 입력된 항목을 식별하고 올바른 서식을 자동으로 적용하도록 설계되었기 때문에 대부분의 경우 문제가 되지 않을 것입니다.
그러나 날짜를 입력하기 전에 셀의 서식이 텍스트로 지정된 경우 명령은 시간순이 아닌 알파벳순으로 셀을 정렬합니다. 이 문제를 해결하려면 셀을 선택하고 마우스 오른쪽 버튼을 클릭한 다음 셀 서식 지정, 범주를 다음으로 변경 날짜 클릭 확인. 날짜를 원래 입력한 방법에 따라 각 셀을 추가로 변경해야 할 수도 있습니다. 예를 들어, OpenOffice Calc는 텍스트 형식이지만 숫자로 시작하는 셀에 첫 번째 문자로 아포스트로피를 자동으로 추가하여 제대로 표시되도록 합니다. 정렬이 올바르게 작동하려면 각 셀에서 이 아포스트로피를 제거해야 합니다.
오늘의 비디오
1 단계
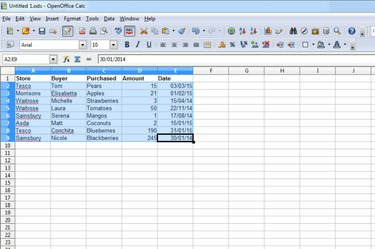
셀 범위 선택.
이미지 크레디트: Apache Software Foundation의 이미지 제공.
정렬하려는 전체 셀 범위를 선택합니다.
2 단계

데이터 메뉴의 정렬 명령.
이미지 크레디트: Apache Software Foundation의 이미지 제공.
딸깍 하는 소리 데이터 그리고 선택 종류.
3단계
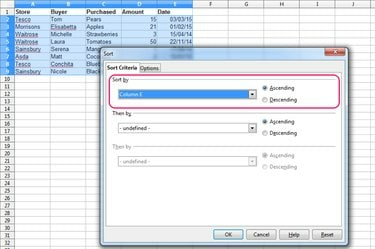
관련 옵션이 강조 표시된 정렬 대화 상자 창.
이미지 크레디트: Apache Software Foundation의 이미지 제공.
첫 번째 드롭다운 메뉴에서 날짜가 포함된 열을 선택한 다음 오름차순 또는 내림차순 가장 빠른 날짜를 맨 아래에 정렬할지 맨 위에 정렬할지에 따라 라디오 버튼을 선택합니다.
4단계
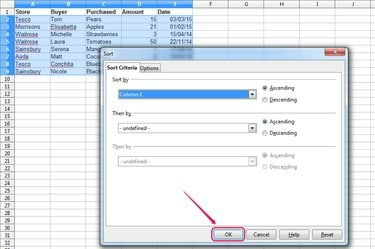
확인 버튼이 강조 표시된 정렬 대화 상자 창.
이미지 크레디트: Apache Software Foundation의 이미지 제공.
필요한 경우 정렬 기준으로 두 번째 및 세 번째 열을 선택한 다음 확인.
팁
행 대신 열을 정렬하려면 "확인"을 클릭하기 전에 "옵션" 탭을 클릭하고 "왼쪽에서 오른쪽으로" 라디오 버튼을 선택하십시오.
셀이 올바른 서식을 사용하고 있는지 한 눈에 확인하려면 "Ctrl-F8"을 누르십시오. 텍스트로 서식이 지정된 셀 내용을 검은색으로 표시하고 날짜를 포함하는 숫자 형식의 셀은 내용을 검은색으로 표시합니다. 푸른.




