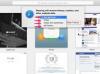Windows 및 Macintosh 시스템에서 제대로 작동하도록 Western Digital My Passport 하드 드라이브를 다시 포맷하는 작업은 시간이 많이 걸리거나 기술적으로 까다롭지 않습니다. 시작하기 전에 드라이브의 모든 중요한 정보를 백업하십시오. 드라이브에 남아 있는 모든 데이터는 다시 포맷하는 동안 파괴됩니다. Windows 시스템에서 다시 포맷할 때 가장 바람직한 결과를 얻으려면 Western Digital의 포맷 유틸리티를 사용하십시오. 시스템 제한으로 인해 Windows 2000, Windows XP 및 Windows Vista는 드라이브 용량에 관계없이 32GB FAT32 파티션만 생성할 수 있습니다.
1 단계

드라이브를 꽂습니다.
Western Digital My Passport 하드 드라이브를 컴퓨터에 연결합니다. 두 장치의 전원을 켭니다.
오늘의 비디오
2 단계

디스크 유틸리티를 실행합니다.
Finder를 클릭하고 "응용 프로그램" 폴더를 열고 "유틸리티" 폴더를 열고 "디스크 유틸리티"를 선택합니다.
3단계
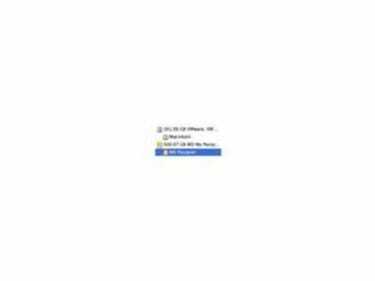
WD Passport 드라이브를 선택합니다.
다시 포맷할 드라이브를 선택합니다.
4단계

지우기 탭으로 이동합니다.
"지우기"를 클릭하고 형식 메뉴를 당깁니다. "FAT32"를 선택하십시오. 원하는 경우 하드 드라이브 이름을 입력합니다.
5단계
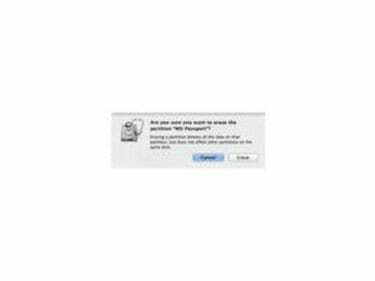
포맷을 진행합니다.
"지우기"를 클릭하십시오. 지우면 드라이브의 모든 정보가 손실된다는 확인 화면이 열립니다. "지우기"를 클릭하십시오. 완료되면 지워진 드라이브는 Windows 및 Macintosh 시스템에서 모두 작동합니다.
6단계
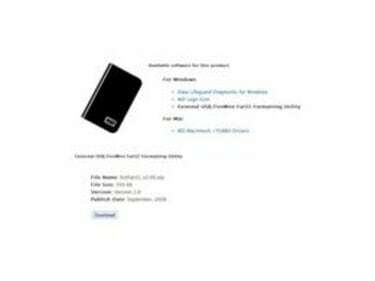
Western Digital FAT32 포맷 유틸리티를 다운로드하십시오.
Western Digital FAT32 포맷 유틸리티를 다운로드하여 설치합니다.
7단계

드라이브를 꽂습니다.
Western Digital My Passport 하드 드라이브를 컴퓨터에 연결합니다. 두 장치의 전원을 켭니다.
8단계
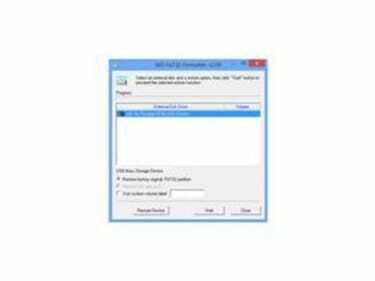
포맷 유틸리티를 실행합니다.
FAT32 포맷 유틸리티를 열고 원하는 외장 하드 드라이브를 선택하십시오. "Restore Factory Original FAT32 Partition"이 선택되어 있는지 확인하십시오.
9단계

포맷을 진행합니다.
"시작"을 클릭하십시오. 드라이브의 모든 데이터가 삭제된다는 경고 메시지가 열립니다. 계속하려면 "확인"을 클릭하십시오. 프롬프트를 탐색하려면 "예"'를 클릭하십시오.
팁
Western Digital My Passport 하드 드라이브를 다시 포맷하기 전에 모든 중요한 데이터의 백업을 만드십시오. 휴대용 컴퓨터를 사용하는 경우 재포맷 프로세스를 시작하기 전에 연결되어 있는지 확인하십시오.
경고
FAT32로 포맷된 드라이브는 4GB보다 작은 파일만 인식할 수 있습니다. Mac OS X은 Windows 시스템에 기본적으로 나타날 수 있는 보이지 않는 파일을 생성합니다. 이러한 파일을 이동하거나 변경하면 파일이 복구할 수 없을 정도로 손상될 수 있습니다. Mac OS X 10.6부터 시스템은 NTFS로 포맷된 드라이브의 파일을 읽을 수만 있고 쓸 수는 없습니다.