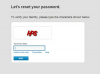Synaptics는 노트북 컴퓨터용 터치패드를 만듭니다.
Synaptics는 노트북 컴퓨터용 터치패드를 제조하는 컴퓨터 하드웨어 회사입니다. 터치패드는 노트북의 키보드 아래에 있는 직사각형 영역으로, 마우스 대신 화면에서 포인팅 커서를 이동하는 데 사용됩니다. 터치패드 표면에서 손가락을 움직일 때 포인팅 커서가 응답하지 않는 경우 랩톱 컴퓨터에서 Synaptics 터치패드를 활성화하십시오.
Synaptics 터치패드 드라이버가 설치되어 있는지 확인
1 단계
마우스 포인터를 전혀 제어할 수 없는 경우 USB 마우스와 같은 외부 포인팅 장치를 컴퓨터에 연결하십시오. Windows 로고와 키보드의 "R" 키를 동시에 눌러 "실행" 대화 상자를 엽니다. 대화 상자에 "devmgmt.msc"를 입력하고 "Enter" 키를 누릅니다. 컴퓨터의 장치 관리자가 나타납니다.
오늘의 비디오
2 단계
장치 관리자에서 "마우스 및 기타 포인팅 장치" 범주를 두 번 클릭하여 확장합니다. 이름에 "Synaptics"가 포함된 장치가 여기에 표시되는지 확인합니다(예: "Synaptics PS/2 Port Pointing Device"). 이름에 "Synaptics"가 포함된 장치가 표시되지 않으면 컴퓨터에 Synaptics 터치패드가 없거나 드라이버가 설치되지 않은 것입니다.
3단계
필요한 경우 Synaptics 터치패드용 드라이버를 설치합니다. 드라이버는 Synaptics 웹사이트에서 구할 수 있습니다("리소스" 참조). 그러나 먼저 컴퓨터 제조업체의 웹사이트에서 컴퓨터의 특정 드라이버를 확인해야 합니다. 컴퓨터의 특정 드라이버를 사용할 수 없는 경우에만 Synaptics 웹사이트에서 터치패드 드라이버를 설치하십시오. 장치 관리자에 Synaptics 터치패드가 표시되면 창을 닫고 계속하십시오.
Synaptics 터치패드 활성화
1 단계
터치패드 바로 위나 아래에 있는 작은 버튼을 찾으십시오. 버튼이 보이면 눌러주세요. 일부 랩톱에는 터치패드를 활성화 및 비활성화하는 데 사용할 수 있는 물리적 버튼이 있습니다. 버튼을 찾아서 누르면 터치패드가 작동하기 시작하면 여기서 멈춥니다. 그렇지 않은 경우 계속하십시오.
2 단계
"시작" 버튼을 클릭한 다음 "제어판"을 클릭합니다. 제어판 창에서 "마우스" 아이콘을 두 번 클릭합니다. 마우스 아이콘이 표시되지 않으면 "클래식 보기로 전환" 또는 "보기 기준: 작은 아이콘"을 클릭하십시오.
3단계
마우스 속성 창 상단의 "장치" 탭을 클릭합니다. 장치 탭이 표시되지 않으면 "장치 설정" 탭을 클릭하십시오.
4단계
"TouchPad" 및 "TouchPad Buttons" 아래에 있는 "Enable" 라디오 버튼을 클릭합니다.
5단계
"확인"을 클릭하고 열려 있는 창을 모두 닫고 컴퓨터를 다시 사용하십시오.
경고
Synaptics 터치패드 하드웨어에는 다양한 드라이버가 있으며 이 문서에서 다루지 않는 향후 수정 버전이 출시될 수 있습니다. Synaptics 터치패드를 켜려고 할 때 이 문서에 설명된 메뉴 옵션이 표시되지 않으면 랩톱에 포함된 사용 설명서를 참조하십시오.