제공업체가 IMAP 또는 POP 액세스를 제공하는 한 iPhone의 기본 메일 앱에 이메일 계정을 추가할 수 있습니다. 또한 이 앱에는 Outlook.com, Yahoo 및 Gmail과 같은 널리 사용되는 제공업체에서 호스팅되는 이메일 계정을 더 빠르게 추가할 수 있는 기본 제공 구성 설정이 포함되어 있습니다.

이미지 크레디트: 애플의 이미지 제공.
이메일 계정 추가를 시작하려면 우편 앱을 누르고 이메일 제공업체를 누릅니다. 사용하는 것이 목록에 없으면 다른 대신에.
오늘의 비디오
팁
첫 번째 이메일 계정을 추가하면 메일 앱에 메시지가 표시됩니다. 이 화면에 다시 도달하고 더 많은 계정을 추가하려면 설정 앱에서 메일, 연락처, 캘린더 옵션을 누른 다음 계정을 추가.
계정 추가
이메일 계정을 추가하는 프로세스는 Gmail, Yahoo, AOL, Outlook.com 또는 다른 이메일 제공업체를 사용하는지에 따라 다릅니다.
지메일
1 단계

이미지 크레디트: 애플의 이미지 제공.
텍스트 필드에 이메일 주소와 비밀번호를 입력한 다음 로그인.
2 단계

이미지 크레디트: 애플의 이미지 제공.
수도꼭지 수용하다 메일 앱에 이메일 계정에 액세스할 수 있는 권한을 부여합니다.
야후, AOL 또는 Outlook.com
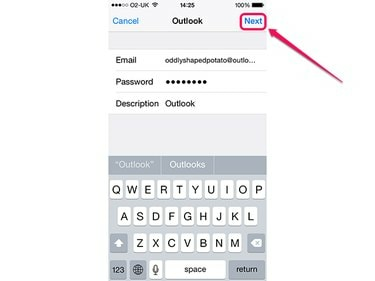
이미지 크레디트: 애플의 이미지 제공.
적절한 정보로 텍스트 필드를 채우고 다음. 표시되는 텍스트 필드는 선택한 이메일 제공업체에 따라 다릅니다. 이메일, 비밀번호 및 설명 필드는 항상 존재합니다. 설명 필드는 자동으로 이메일 제공업체의 이름으로 채워지지만 iPhone의 계정 목록에서 이메일 계정을 식별하고 더 많은 계정으로 변경할 수 있습니다. 설명적인. Yahoo 및 AOL에서도 이름을 입력해야 합니다.
기타 제공업체
1 단계

이미지 크레디트: 애플의 이미지 제공.
이름, 이메일 주소, 비밀번호, 이메일 계정을 설명하는 이름을 입력하세요. 이 이름은 iPhone의 계정 목록에 사용됩니다. 수도꼭지 다음.
2 단계

이미지 크레디트: 애플의 이미지 제공.
둘 중 하나를 탭하세요. IMAP 또는 팝, 이메일 계정에 액세스하는 데 사용된 방법에 따라 다릅니다.
3단계
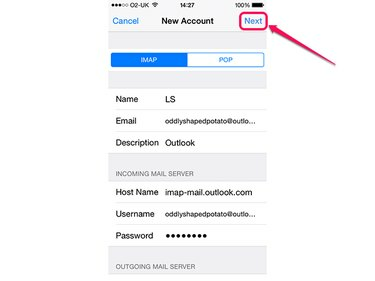
이미지 크레디트: 애플의 이미지 제공.
이메일 계정에 대한 서버 정보를 입력하고 다음. 비밀번호와 같은 일부 정보는 이미 입력되어 있으므로 다시 입력할 필요가 없습니다.
팁
이메일 계정의 서버 정보를 모르는 경우 Apple의 이메일 주소를 입력해 보십시오. 메일 설정 조회 페이지. 실패하면 이메일 제공업체에 문의하세요.
마무리

이미지 크레디트: 애플의 이미지 제공.
추가한 이메일 계정 유형에 관계없이 이제 동기화할 정보 유형을 결정하는 일련의 스위치가 표시됩니다. 메일과 연락처는 항상 사용할 수 있습니다. 이메일 제공업체에 따라 캘린더, 미리 알림 또는 메모와 같은 기타 정보에 액세스할 수도 있습니다. 원하는 대로 스위치를 켜고 끈 다음 구하다 프로세스를 완료하고 이메일 계정을 iPhone에 추가합니다.



