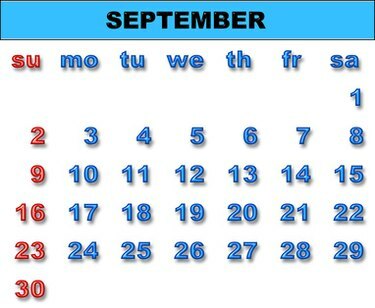
iCal 형식을 사용하여 Outlook을 사용하지 않는 사람들과 일정 정보를 공유합니다.
Outlook 일정은 개인 일정을 관리하기 위한 강력한 도구입니다. 또한 다른 Outlook 사용자와 일정을 쉽게 공유할 수 있습니다. 그러나 Outlook을 사용하지 않는 사람들과 일정을 공유하는 것은 문제가 될 수 있습니다. iCalendar(iCal) 표준은 Outlook 외부에서 일정 정보를 교환하는 데 가장 일반적으로 사용됩니다.
Outlook 일정 정보를 iCal 형식으로 가져오려면 Outlook의 표준 가져오기/내보내기 메뉴를 사용하여 작업을 수행하지 않기 때문에 적절한 단계를 알고 있으면 됩니다.
오늘의 비디오
1 단계
Outlook이 아직 실행되고 있지 않으면 시작하고 탐색 창에서 "일정" 버튼을 클릭합니다. 캘린더 보기로 이동합니다.
2 단계
하나 이상의 캘린더를 사용하는 경우 작업할 캘린더를 선택하십시오.
3단계
"파일"을 클릭한 다음 "다른 이름으로 저장"을 클릭하십시오. 수정된 다른 이름으로 저장 대화 상자가 열립니다.
4단계
캘린더의 iCal 버전을 저장할 위치로 이동합니다.
5단계
파일 이름 필드에 캘린더의 iCal 버전 이름을 입력합니다.
6단계
"다른 이름으로 저장" 유형 목록에서 iCalendar 형식이 선택되어 있는지 확인합니다.
7단계
"추가 옵션" 버튼을 클릭합니다. 표시되는 대화 상자에서 캘린더의 iCal 버전에 포함될 날짜 범위와 iCal 버전에 표시될 세부 정보의 양을 선택하십시오.
8단계
고급 옵션이 표시되지 않는 경우 "표시" 버튼을 클릭하여 표시하십시오. iCal 버전의 캘린더가 사용되는 방식에 맞게 "비공개로 표시된 항목의 세부 정보 포함" 및 "캘린더 항목에 첨부 파일 포함" 옵션을 설정하십시오.
9단계
"확인"을 클릭하여 다른 이름으로 저장 대화 상자로 돌아갑니다.
10단계
캘린더의 iCal 버전을 저장하려면 "저장"을 클릭하십시오.
경고
iCal 형식으로 가져온 캘린더는 Outlook 캘린더와 동기화된 상태로 유지되지 않습니다. iCal 파일을 만든 다음 Outlook에서 변경하면 해당 변경 사항이 자동으로 iCal 파일로 전송되지 않습니다. Outlook 변경 사항을 가져오려면 새 iCal 파일을 생성해야 합니다.



