Audacity는 프리웨어로 제공되지만 전문 디지털 오디오 워크스테이션의 많은 기능을 갖추고 있습니다. 수년에 걸쳐 고급 녹음 소프트웨어와 동일한 광택으로 성능을 조정했습니다. 프로그램들. 노래 데모 또는 팟캐스트를 녹음하는 모든 사람이 스튜디오급 고품질 마이크에 액세스할 수 있는 것은 아닙니다. 전치 증폭기 또는 노련한 녹음 엔지니어, 그리고 Audacity의 도구와 오디오 효과는 돕다. 녹음한 보컬 트랙이 얇거나 펀치감이 부족한 경우 이퀄라이제이션 필터를 사용하거나 녹음을 이중 추적하여 Audacity에서 더 많은 존재감을 줄 수 있습니다.
이퀄라이제이션
보컬의 존재는 녹음의 중간 주파수에 있습니다. 남성의 낮은 음성 주파수는 일반적으로 85~155Hz입니다. 여성의 목소리는 더 높은 주파수 범위를 커버합니다. 약 165에서 255 헤르츠. 보컬 녹음의 베이스를 높이려면 150~600헤르츠가 조정하기에 좋은 주파수 범위입니다. Audacity의 이퀄라이저 사용 효과를 들으려면 먼저 주파수를 200~600Hz로 높여 베이스를 높여보세요.
오늘의 비디오
1 단계
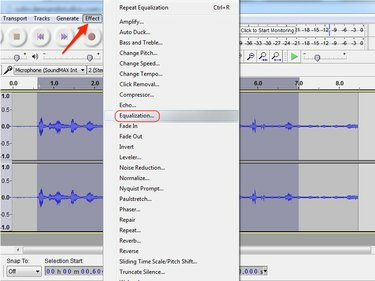
이미지 크레디트: Audacity의 이미지 제공
Audacity의 Effect 메뉴에서 이퀄라이제이션 필터. 이렇게 하면 녹음의 개별 주파수를 정확하게 조정할 수 있는 이퀄라이제이션 창이 나타납니다.
2 단계
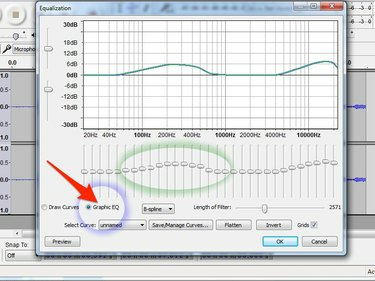
이미지 크레디트: Audacity의 이미지 제공
을 체크하다 그래픽 EQ 버튼을 눌러 그래픽 이퀄라이저 창을 불러옵니다. 슬라이더를 사용하여 100Hz에서 시작하여 600Hz에서 끝나는 완만하게 상승하는 곡선을 만듭니다. 목표는 250~315Hz 사이에서 최고조에 달하는 5데시벨 경사를 만드는 것입니다. 더 높은 주파수의 손실을 보상하려면 6kHz에서 시작하는 유사한 부스트를 생성하십시오.
이퀄라이제이션을 적용한 후 Audacity의 Undo 및 Redo 기능을 사용하여 변경 사항이 보컬 트랙에 미치는 영향을 확인하십시오. 녹음 사운드를 더 풍부하고 풍부하게 만드는 증가된 베이스 응답을 들어야 합니다.
인간 음성의 기본은 상당히 좁은 범위를 차지하지만 음성 주파수에 할당된 대역폭은 다음과 같이 확장됩니다. 8KHz로 높습니다. 이를 통해 녹음 시 보컬 연주의 모든 뉘앙스와 공간의 음향적 단서를 포착할 수 있습니다. 분위기. 베이스를 추가할 때 녹음의 명료도나 선명도가 떨어지는 것 같으면 1.5~6KHz 범위에서 슬라이더를 부드럽게 조정합니다. 여기서 중요한 자음은 다음과 같습니다. 파열음 녹음에 나타납니다. 이러한 액센트 및 파워 사운드에는 문자 t, b, p, s, d 및 k의 발음이 포함됩니다. 1~6KHz 범위에서 증폭하면 녹음이 거칠어질 수 있으므로 가능한 가장 작은 단위로 변경하십시오. 거친 보컬 없이 밝기를 추가하는 6~15KHz 범위의 주파수를 증폭하여 녹음에 "공기"감을 더 안전하게 복원할 수 있습니다.
이중 추적
이퀄라이제이션과 마찬가지로 보컬 트랙을 두 배로 늘리면 녹음 상태가 좋지 않을 수 있습니다. 이중 추적은 유서 깊은 스튜디오 기술입니다. 일부 연주자는 라이브로 반주곡을 부를 수 있지만 완벽한 음높이를 유지하고 정확한 프레이징을 복제하지만 대부분의 사람들은 그렇게 할 수 없습니다. 여기에서 Audacity의 복사, 붙여넣기 및 다중 추적 기능이 유용합니다. 속도 및 피치 조정을 위한 다중 추적 및 필터는 코러스 효과를 만드는 데 사용됩니다. 변경되지 않은 복제된 트랙을 다른 트랙 위에 붙여넣으면 결과적으로 볼륨이 증가합니다. 이중 추적을 귀에 흥미롭게 만드는 것은 가수의 합창에서 들을 수 있는 보컬 변화를 모방하는 작은 차이입니다. Audacity의 피치 및 속도 조정을 사용하여 이러한 변형을 모방하십시오.
1 단계
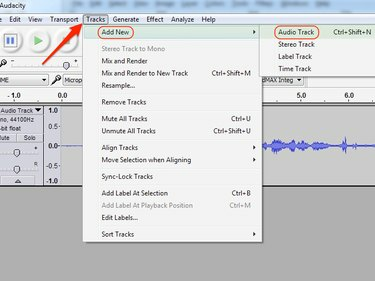
이미지 크레디트: Audacity의 이미지 제공
Audacity의 드롭다운 메뉴에서 두 번째 오디오 트랙을 만듭니다. 선택하다 트랙, 새로운 걸 더하다 그리고 오디오 트랙 빈 오디오 트랙을 생성합니다. 원본 녹음의 복사본을 선택하고 복사하여 빈 트랙에 붙여넣습니다. 또는 원본 트랙을 강조 표시하고 Ctrl-Shift-M 트랙을 복제합니다.
2 단계
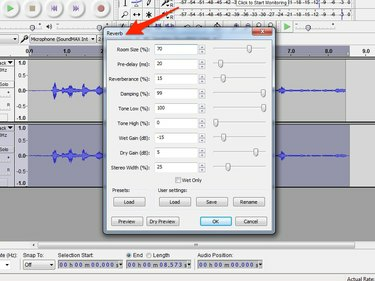
이미지 크레디트: Audacity의 이미지 제공
바디에 리버브를 추가합니다. 다중 추적 시뮬레이션은 두 개의 동일한 트랙을 사용하지만 리버브 필터는 흥미로운 효과를 위해 타이밍과 목재에 약간의 차이를 만듭니다. Audacity의 풀다운 메뉴를 사용하여 리버브 필터를 엽니다. 효과 그리고 리버브 트랙 중 하나에만 다음 설정을 적용합니다.
- 방 크기 = 70
- 사전 지연 = 20
- 잔향 = 15
- 댐핑 = 99
- 낮은 톤 = 100
- 높은 톤 = 0
- 습식 이득 = -15
- 드라이 게인 = 5
- 스테레오 너비 = 25
두 보컬 트랙을 함께 재생하면 이전에 작게 들리는 녹음에서 증가된 깊이와 공명을 들을 수 있습니다.
코러스 효과를 사용하여 Audacity에서 보컬 트랙에 활기를 불어넣을 수도 있습니다. 코러스 필터는 트랙의 피치를 약간 변경하고 풍부하고 흥미로운 소리를 내는 미묘한 다중 음색 사운드에 지연을 적용합니다. 코러스 효과는 노래의 보컬에 더 적합하지만 현명하게 적용하면 내레이션 트랙을 개선하는 데 사용할 수 있습니다. Audacity를 위한 많은 무료 코러스 필터 플러그인이 웹에 있습니다. 시작하기에 좋은 곳은 무료입니다. MultiVoiceChorus 플러그인 Audacity 포럼에서 사용할 수 있습니다.
3단계
원본 보컬 트랙과 수정본을 함께 재생할 때 얻은 사운드에 만족하면 병합하여 녹음 프로세스를 단순화하십시오.




