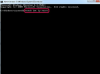Microsoft Excel 스프레드시트에서 임의의 행 또는 임의의 행 집합을 선택하는 것이 유용한 경우가 있습니다.
이미지 크레디트: damircudic/iStock/GettyImages
Microsoft Excel 스프레드시트에서 임의의 행 또는 임의의 행 집합을 선택하는 것이 유용한 경우가 있습니다. 이는 특정 속성을 효율적으로 테스트하기 위해 직원 또는 고객 목록과 같은 데이터 세트에서 무작위로 샘플링하려는 경우에 유용할 수 있습니다. 무작위 옵션이나 플레이어를 선택하려는 게임 및 추첨과 같은 상황에서도 유용할 수 있습니다. Excel은 데이터를 무작위로 샘플링하고 난수를 생성하는 여러 가지 방법을 제공합니다.
Excel에서 무작위 샘플 가져오기
행 또는 데이터 목록에서 임의의 샘플을 자동으로 생성할 수 있는 기본 제공 Excel 샘플링 도구는 없습니다. 그러나 무작위 샘플을 생성하기 위해 Excel의 난수 생성 기능을 사용할 수 있습니다.
오늘의 비디오
Excel의 난수 함수가 호출됩니다. 랜드, 그리고 그것은 보장되는 난수를 생성합니다 0보다 크거나 같고 1보다 작음. 그것을 사용하려면 수식 =RAND()를 선택한 셀에 입력하기만 하면 생성기에 의해 해당 스프레드시트 셀에 임의의 숫자가 배치됩니다.
Excel에서 난수 생성기를 사용하여 행 집합을 무작위로 샘플링하려면 스프레드시트 끝에 열을 추가합니다. 그런 다음 스프레드시트 머리글 행 아래에 있는 해당 열의 맨 위 셀에 =RAND()를 입력하여 난수를 생성합니다. 스프레드시트의 각 행에 임의로 생성된 숫자를 추가하려면 공식을 동일한 열의 아래쪽 셀로 드래그하거나 복사합니다.
그런 다음 Excel에서 난수의 오름차순으로 스프레드시트를 정렬하도록 합니다. 첫 번째 행을 원하는 만큼의 행까지 가져오면 데이터의 무작위 샘플이 됩니다.
정렬 순서 변경
당신은 어떤 것을 잃을 것이라는 것을 기억하십시오 이전 정렬 순서 또는 기타 순서, 따라서 샘플 또는 스프레드시트 전체에서 해당 순서를 재구성할 수 있어야 하는 경우 스프레드시트를 원래대로 복원하기 위해 정렬할 수 있는 열이 있는지 확인해야 합니다. 주문하다.
그렇지 않은 경우 임의의 열을 기준으로 시트를 정렬하기 전에 다른 열을 추가하고 머리글 행 뒤의 첫 번째 행에 숫자 1을 입력합니다. 후속 행에 2와 3을 입력하고 3개 이상의 행이 있다고 가정하면 해당 숫자를 강조 표시하고 스프레드시트 아래로 끌어 열을 1부터 시작하는 증가하는 숫자로 채웁니다. 그런 다음 이 새 열을 기준으로 스프레드시트 또는 그 안의 특정 행을 정렬하여 원래 순서를 복원할 수 있습니다.
하나씩 샘플링
경우에 따라 행을 하나씩 샘플링할 수 있습니다. 이것은 드로잉을 수행하는 경우 또는 단순히 샘플에 추가하는 각 행을 검사하여 유효한지 확인하는 경우 극적인 효과를 낼 수 있습니다.
이유가 무엇이든 RAND와 관련된 공식을 사용하여 특정 범위 사이의 숫자를 생성하면 됩니다. RAND는 항상 0보다 크거나 같고 1보다 작은 숫자를 생성한다는 것을 기억하십시오. 즉, RAND의 결과에 정수를 곱하면 N, 당신은 항상 0보다 크거나 같고 n보다 작은 임의의 결과를 얻을 것입니다.
즉, 스프레드시트에 n개의 행이 있는 경우 수식을 사용할 수 있습니다. =CEILING(랜드()*n, 1) 스프레드시트에서 임의의 행을 선택하는 데 사용할 수 있는 1에서 n까지의 숫자를 생성합니다. 그것은 작동하기 때문에 천장 첫 번째 인수를 두 번째 인수의 다음으로 높은 배수로 반올림하는 함수입니다. 1을 두 번째 인수로 사용하면 다음 정수로 반올림됩니다.
물론 n을 시트의 행 수로 바꾸고 샘플링하지 않으려는 머리글 행을 뺍니다.