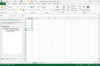Kindle Fire 태블릿은 두 번째 컴퓨터 화면으로 사용할 수 있습니다.
이미지 크레디트: David McNew/게티 이미지 뉴스/게티 이미지
Kindle Fire에는 HDMI 소켓이 있지만 출력 전용이므로 단순히 연결하여 컴퓨터 바탕 화면의 두 번째 모니터로 사용하여 디스플레이를 확장할 수는 없습니다. 대신 두 개의 Fire 응용 프로그램 중 하나를 설치할 수 있습니다. 둘 다 컴퓨터의 관련 소프트웨어에 연결하고 Wi-Fi를 통해 정보를 전송하여 디스플레이를 확장할 수 있습니다. 두 애플리케이션 모두 2013년 7월 현재 구매 수수료가 있습니다. 고급 기술 및 보증 무효화 위험 없이 다른 Kindle 장치를 두 번째 화면으로 사용할 수 없습니다.
아이디스플레이
1 단계
Amazon 웹사이트의 Android 스토어에서 iDisplay 앱을 다운로드하여 설치합니다(참고자료 참조). Shape Services 웹사이트 또는 웹사이트에서 관련 소프트웨어를 다운로드하여 설치합니다(참고자료 참조).
오늘의 비디오
2 단계
PC 또는 Mac에서 소프트웨어를 열고 실행합니다. Kindle Fire에서 iDisplay 앱을 열고 컴퓨터와 Kindle이 동일한 로컬 네트워크에 있는지 확인합니다. 앱의 옵션 목록에서 컴퓨터를 선택합니다.
3단계
메인 컴퓨터 화면에서 창을 드래그하세요. 이제 컴퓨터에 연결된 두 번째 모니터인 것처럼 Kindle Fire 화면에 나타납니다. 기본 화면에서 Fire 화면으로 마우스를 이동하고 Fire 화면 자체에서 직접 항목을 탭하고 드래그할 수 있습니다.
에어 디스플레이
1 단계
Amazon 웹사이트의 Android 스토어에서 AirDisplay 앱을 다운로드하여 설치합니다(참고자료 참조). Avatron 웹사이트에서 관련 소프트웨어를 다운로드하여 설치합니다(참고자료 참조).
2 단계
PC 또는 Mac에서 소프트웨어를 열고 실행합니다. Kindle Fire에서 Air Display 앱을 열고 컴퓨터와 Kindle이 동일한 로컬 네트워크에 있는지 확인합니다. 앱의 옵션 목록에서 컴퓨터를 선택합니다.
3단계
메인 컴퓨터 화면에서 창을 드래그하십시오. 컴퓨터에서 변경할 수 있지만 한 방향으로만 이 작업을 수행할 수 있습니다. 컴퓨터와 관련하여 Kindle Fire를 배치한 위치를 고려하는 운영 체제 감시 장치. 이제 이 창이 컴퓨터에 연결된 두 번째 모니터인 것처럼 Kindle Fire 화면에 나타납니다. 메인 화면에서 Fire의 화면으로 마우스를 이동할 수 있습니다. Fire 화면 자체에서 직접 항목을 탭하고 끌 수도 있습니다. 일부 컴퓨터 응용 프로그램에서는 페인트 응용 프로그램에서 그리기와 같은 작업에 손가락 제스처를 사용할 수 있습니다.
4단계
화면 방향을 변경하려면 Kindle 화면을 회전하세요. Air Display를 사용하면 콘텐츠가 자동으로 새로운 방향으로 리플로우됩니다.
팁
전용 Kindle e-reader를 두 번째 화면으로 사용할 수 있지만(참고자료 참조) 권장하지 않습니다. 승인되지 않은 소프트웨어를 설치하고 실행할 수 있도록 장치를 탈옥해야 합니다. 탈옥은 장치를 손상시킬 위험이 있으며 보증이 무효화될 수 있습니다. 전용 Kindle 리더 장치의 전자 잉크 디스플레이는 일반 컴퓨터 모니터보다 훨씬 느리게 새로 고침되므로 어떤 형태의 멀티미디어에도 거의 또는 전혀 사용되지 않습니다. 당연히 디스플레이는 컬러가 아닌 회색조가 됩니다.
Air Display 앱을 사용하려면 Kindle을 다시 시작해야 할 수 있습니다.
경고
이러한 앱을 사용할 때 Kindle Fire 화면에 표시되는 항목을 제어할 때 약간의 지연이 발생할 수 있습니다.