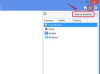Word를 사용하여 봉투를 인쇄하여 우편 업무 시간을 절약하십시오.
이미지 크레디트: Keith Brofsky/포토디스크/게티 이미지
Microsoft Word 2013에는 사용자 지정 봉투를 만들고 인쇄하도록 선택할 수 있는 수십 가지 기본 제공 봉투 템플릿이 포함되어 있습니다. 컴퓨터에 적절한 소프트웨어가 설치되어 있는 경우 템플릿을 사용하여 반송 및 수취인 주소 또는 전자 우편 요금을 추가할 수 있습니다. 이 유용한 기능을 성공적으로 사용하려면 이러한 템플릿을 찾을 수 있는 위치를 알고 필요에 맞는 템플릿을 선택하는 것이 중요합니다.
1 단계
새 빈 문서를 열거나 봉투를 추가할 문서에서 시작합니다. "메일링" 탭을 선택하십시오.
오늘의 비디오
2 단계
만들기 그룹에서 "봉투"를 클릭하여 봉투 및 레이블 대화 상자를 엽니다. 봉투 옵션 대화 상자를 열려면 "옵션" 버튼을 클릭하십시오.
3단계
봉투 크기 상자의 화살표를 클릭하고 인쇄할 봉투의 템플릿 크기를 선택합니다. 원하는 봉투 크기에 대한 템플릿이 없으면 "사용자 정의 크기"를 클릭하고 봉투 크기를 입력하십시오.
4단계
배송 주소 또는 반송 주소 섹션에서 "글꼴" 버튼을 클릭하여 하나 또는 두 주소 모두에 대해 사용자 정의 글꼴, 글꼴 스타일 또는 글꼴 색상을 선택하십시오. 완료되면 "확인"을 클릭하십시오.
5단계
나중에 다시 사용하려면 "문서에 추가" 버튼을 클릭하여 봉투 템플릿을 문서에 추가하십시오. 이것은 양식 편지 및 기타 유사한 문서에 유용할 수 있습니다.
6단계
프린터의 지침에 따라 프린터에 빈 봉투를 넣습니다. 인쇄할 준비가 되면 "인쇄" 버튼을 클릭합니다. 문서에 봉투를 추가하지 않으면 인쇄 후 템플릿이 사라집니다.
팁
편지 병합에서도 봉투 템플릿을 사용할 수 있습니다. 병합을 실행하기 전에 반환 주소가 원하는 모양인지 확인하기 위해 테스트 봉투를 설정하고 인쇄합니다.
경고
많은 양의 봉투를 만들기 전에 올바른 템플릿, 설정 및 프린터 설정을 사용했는지 확인하기 위해 단일 봉투를 인쇄하십시오.