Outlook 캘린더를 iCalendar 형식인 ICS로 변환하여 Google 캘린더, Apple 캘린더 또는 Outlook.com과 같은 대체 서비스로 가져올 수 있습니다. Outlook은 일정을 ICS 형식으로 저장하는 기본 제공 기능을 제공하며 변환할 날짜와 세부 정보 수준을 지정할 수 있는 추가 옵션을 제공합니다.
1 단계
Outlook을 열고 다음을 클릭합니다. 달력.
오늘의 비디오
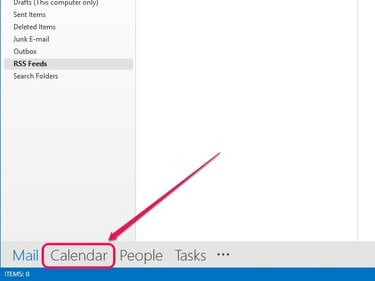
Outlook이 일정 보기로 전환됩니다.
이미지 크레디트: 마이크로소프트의 이미지 제공
2 단계
왼쪽 창에서 변환할 달력을 선택합니다.
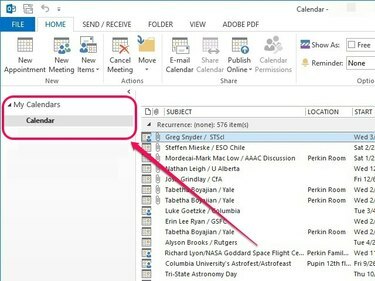
왼쪽 창에는 사용 가능한 모든 캘린더가 나열됩니다.
이미지 크레디트: 마이크로소프트의 이미지 제공
3단계
파일 풀다운 메뉴를 연 다음 캘린더 저장.
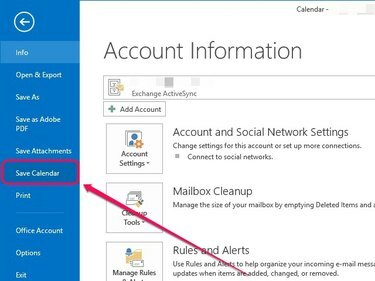
다른 이름으로 저장 대화 상자가 열립니다.
이미지 크레디트: 마이크로소프트의 이미지 제공
4단계
선택하다 iCalendar 형식(*ics) 파일 형식 풀다운 메뉴에서 다음을 클릭합니다. 추가 옵션.
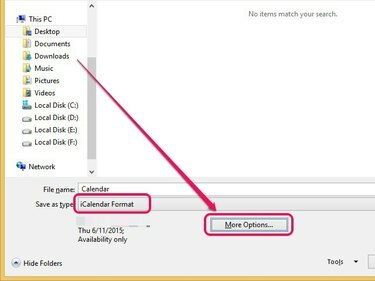
추가로 저장 옵션이 표시됩니다.
이미지 크레디트: 마이크로소프트의 이미지 제공
팁
딸깍 하는 소리 구하다 대신 파일 형식 메뉴 아래에 표시되는 기본 설정으로 저장하려는 경우.
5단계
열기 날짜 범위 풀다운 메뉴를 선택하고 날짜 지정 변환하려는 일 수를 선택하거나 전체 달력 전체 달력을 변환합니다. 다른 옵션은 다음과 같습니다. 오늘, 내일, 다음 7일, 그리고 다음 30일.
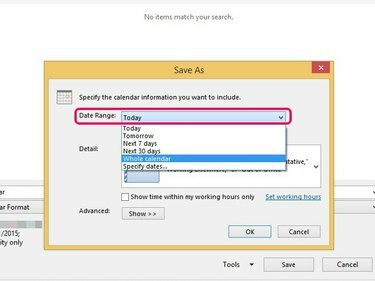
기본적으로 이 옵션은 오늘로 설정되어 있습니다.
이미지 크레디트: 마이크로소프트의 이미지 제공
옆에 있는 메뉴를 엽니다. 세부 사항 변환된 달력에 추가할 세부 정보 수준을 지정합니다. 가용성만 약속에 주제를 포함하지 않고 대신 약속 있음, 약속 있음, 미정, 다른 곳에서 근무 또는 부재 중으로 표시합니다. 제한된 가용성 약속 주제를 표시하는 동안 전체 가용성 일정 약속에 모든 세부 정보를 포함할 수 있습니다.
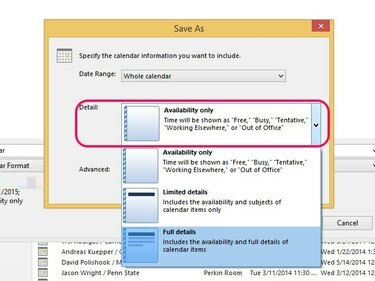
기본적으로 이 옵션은 제한된 가용성으로 설정됩니다.
이미지 크레디트: 마이크로소프트의 이미지 제공
클릭 보여 주다 옆에 있는 버튼
고급의. 비공개로 표시된 일정 항목을 포함하려면 옆에 있는 확인란을 선택합니다. 비공개로 표시된 항목의 세부정보 포함; 이 옵션은 세부 정보 수준을 제한된 가용성 또는 전체 가용성으로 설정한 경우에만 사용할 수 있습니다. 항목에 첨부 파일을 포함하려면 옆에 있는 확인란을 선택하십시오. Outlook 항목에 첨부 파일 포함; 이 옵션은 상세 수준이 전체 가용성으로 설정된 경우에만 사용할 수 있습니다.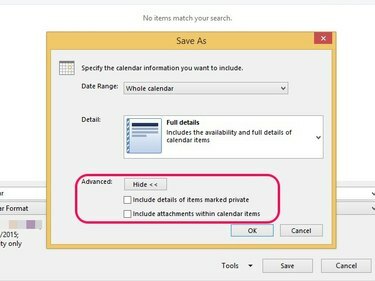
기본적으로 두 옵션은 수동으로 선택하지 않는 한 비활성화됩니다.
이미지 크레디트: 마이크로소프트의 이미지 제공
딸깍 하는 소리 확인 원하는 조정을 한 후.

Outlook에서 조정 내용을 저장합니다.
이미지 크레디트: 마이크로소프트의 이미지 제공
6단계
저장 위치를 지정하고 파일 이름을 입력한 다음 구하다.
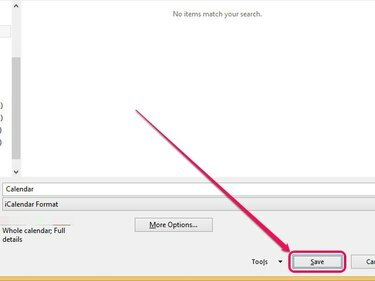
Outlook은 일정을 ICS 형식으로 변환합니다.
이미지 크레디트: 마이크로소프트의 이미지 제공



