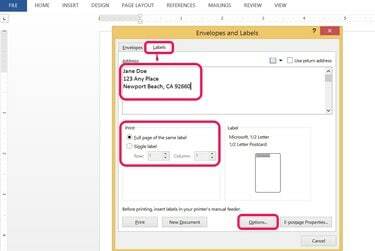
모든 주소에 대한 레이블을 만듭니다.
이미지 크레디트: 사진 제공 마이크로소프트
Microsoft Word 2013은 레이블을 만들거나 인쇄하기 위한 여러 옵션을 제공합니다. Avery 레이블은 미국에서 가장 인기 있는 레이블 브랜드 중 하나이지만 거의 모든 브랜드가 Word와 호환됩니다. 고유한 레이블 템플릿을 만들 수도 있습니다. 선택하여 수동으로 레이블 생성 라벨 ~로부터 우편물 탭.
두 가지 인쇄 옵션이 있습니다. 라벨을 프린터로 직접 보내기 단일 레이블 또는 동일한 레이블의 전체 페이지, 레이블의 전체 시트를 인쇄할 수 있습니다. 몇 개의 레이블만 인쇄하는 경우 인쇄하기 전에 행 및 열 위치를 선택하여 우편물 레이블 용지의 사용 가능한 공간과 일렬로 정렬하십시오.
오늘의 비디오
Word에서 레이블 만들기, 사용자 지정 및 인쇄
1 단계
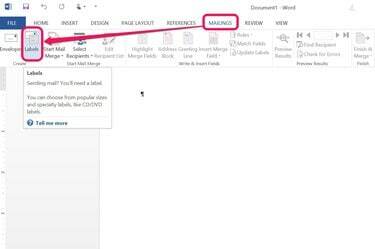
많은 사람들이 먼저 새 문서를 작성하지만 필수는 아닙니다.
이미지 크레디트: 사진 제공 마이크로소프트
클릭 우편물 탭하고 선택 라벨 만들기 그룹에서.
2 단계
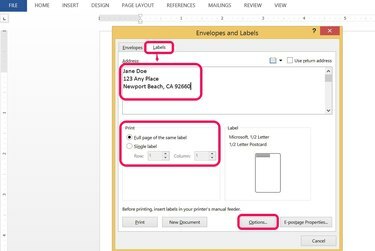
레이블 탭에 주소를 입력합니다.
이미지 크레디트: 사진 제공 마이크로소프트
메일을 받을 주소를 입력하세요. 주소 부분. 에 대한 인쇄 옵션을 선택하십시오. 단일 라벨 또는 동일한 레이블의 전체 페이지. 선택하다 옵션 인쇄할 라벨 유형을 지정합니다.
3단계

일반 용지에 테스트 인쇄를 하고 라벨 시트 위에 테스트 페이지를 대고 측정값을 확인합니다.
이미지 크레디트: 사진 제공 마이크로소프트
다음 단계를 완료하십시오. 옵션 대화 상자:
- 프린터와 인쇄할 트레이를 선택합니다.
- 에서 공급업체 이름을 선택하십시오. 라벨 공급업체 드롭다운 상자. 라벨 상자에서 찾을 수 있습니다.
- 제품 번호를 선택하십시오(레이블 상자에도 나와 있음).
- 딸깍 하는 소리 확인.
사용자 지정 레이블을 만들고 다음을 클릭하여 특정 프린터 또는 위치로 인쇄 세부 버튼은 제품 번호 아래에 있습니다.
4단계

라벨 인쇄 방법을 선택합니다.
이미지 크레디트: 사진 제공 마이크로소프트
단일 라벨을 인쇄할지 아니면 전체 라벨 시트를 인쇄할지 결정합니다. 기존 레이블 시트를 재사용하는 경우 시트에서 인쇄할 위치를 지정하십시오.
- 눌러 인쇄 모든 편집을 완료하고 라벨 용지를 이미 로드한 경우 버튼을 누릅니다.
- 누르다 새 문서 레이블의 새 페이지를 생성합니다. 이 옵션을 사용하면 레이블을 더 많이 편집하고 서식을 지정할 수 있습니다.
옆에 있는 체크박스를 체크하면 반송 주소 자신의 우편 주소를 입력할 수 있습니다.
5단계
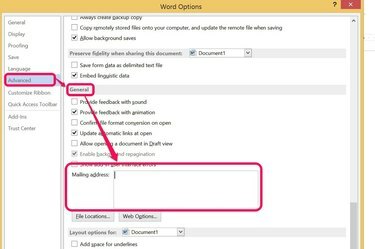
Word의 옵션에 반환 주소를 추가하면 시간이 절약됩니다.
이미지 크레디트: 사진 제공 마이크로소프트
프로그램 옵션을 변경하여 회신 우편 주소를 Word에 추가하십시오. 이 우편 주소는 언제든지 사용할 수 있도록 저장됩니다. 반품 주소 사용 레이블 대화 상자에서 확인란이 선택되어 있습니다.
- 클릭 파일 탭하고 선택 옵션 메뉴 하단에서.
- 선택하다 고급의 대화 상자의 왼쪽 사이드바에서 일반 섹션까지 아래로 스크롤.
- 반품 주소를 입력하고 누르세요. 확인.
단어 레이블 유형 및 크기
1 단계
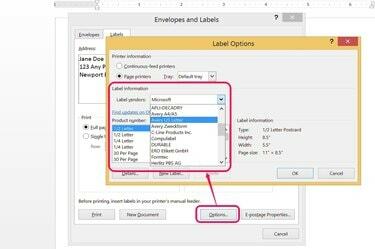
다양한 라벨 유형과 크기 중에서 선택하십시오.
이미지 크레디트: 사진 제공 마이크로소프트
구입한 레이블 유형에 따라 Word에서 우편물 레이블을 선택합니다. Avery와 같은 인기 있는 레이블 유형을 근사화하여 사용자 지정 레이블 템플릿을 만들거나 단순히 일반 레이블을 측정합니다. Word 2013에 포함된 인기 있는 레이블 템플릿 중 하나를 사용하는 것이 가장 쉽습니다.
2 단계
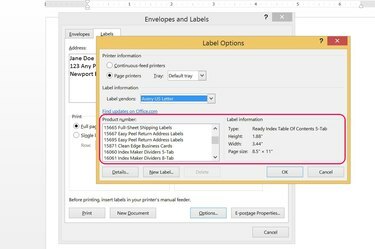
구매한 것과 일치하는 레이블 템플릿을 선택합니다.
이미지 크레디트: 사진 제공 마이크로소프트
상점에서 구입한 라벨의 브랜드 이름을 선택하면 해당 브랜드의 제품 번호 및 크기 목록이 표시됩니다. Avery 브랜드 라벨은 미국에서 가장 인기가 있지만 사용자 정의 템플릿을 생성하기만 하면 구매하는 라벨의 종류에 상관없이 수용할 수 있습니다.
3단계
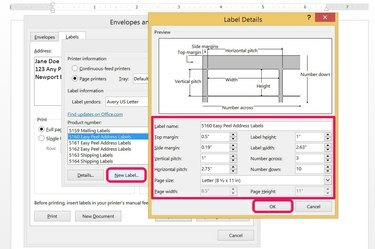
원하는 만큼 맞춤 라벨을 만들 수 있습니다.
이미지 크레디트: 사진 제공 마이크로소프트
클릭하여 사용자 정의 레이블을 새 레이블 세부 정보 옆에 있는 버튼.
- 구입한 라벨과 유사한 라벨 템플릿을 선택하는 것이 가장 쉬운 시작 방법입니다.
- 레이블 이름, 치수, 용지 크기 및 기타 필드를 편집합니다.
- 누르다 확인 변경 사항을 저장합니다.
이제 사용자 정의 레이블이 기타/커스텀 레이블 공급업체 드롭다운 목록의 옵션입니다.
팁
Microsoft Office 제품에는 모든 종류의 레이블을 만들기 위한 옵션이 있습니다. Excel 및 Outlook과 같은 프로그램은 Microsoft Word에서 편지 병합을 위한 데이터 원본으로 가장 자주 사용됩니다.
경고
부분적으로 사용된 라벨 시트에 인쇄하면 접착제로 프린터를 접착시킬 수 있습니다. 인쇄하기 전에 여분의 접착제를 벗겨내거나 새 라벨 시트에만 인쇄하여 이를 방지하십시오.


