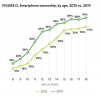이미지 크레디트: 멜리사 페렌슨
주머니에 든 스마트폰 덕분에 일상의 모든 것을 사진에 담을 수 있습니다. 평범한 것과 특별한 것이 그 어느 때보다 쉬워졌습니다. 그리고 Facebook 및 Instagram과 같은 플랫폼에서는 이러한 사진을 공유할 수 있는 즉석 플랫폼이 있습니다. 사진의 황금시대입니다.
게임을 향상하고 군중에서 사진을 돋보이게 할 준비가 되셨습니까? 다음은 iPhone에서 최고의 사진을 얻기 위한 10가지 팁입니다. 이 팁 중 일부는 iPhone 6S 및 6S Plus에만 해당되지만 대부분은 실제로 모든 전화에서 작동합니다.

애플 아이폰 6S의 전면 및 후면 카메라.
1. 배경에 주의
바쁜 배경은 특히 피사체의 머리에서 전신주가 나오거나 음식 촬영 테이블에 냅킨을 사용하는 경우 주의를 산만하게 할 수 있습니다. 잠시 시간을 내어 이미지를 연출하세요. 사람들에게 이동을 요청하거나 촬영 각도를 변경하여 원치 않는 배경 요소를 제거하세요. 테이블에서 물건을 옮겨 더 깔끔하게 촬영하세요.

이 튀긴 녹색 토마토 뒤에 있는 지저분한 배경에 주목하십시오.
이미지 크레디트: 멜리사 페렌슨

동일한 토마토, 지저분한 배경을 제거하는 약간 다른 프레임.
이미지 크레디트: 멜리사 페렌슨
2. 수평선을 주시하세요
iPhone에 내장된 카메라 앱에는 고통스럽게 촬영 옵션이 거의 없지만 적어도 하나는 매우 가치가 있습니다. 묻힌 설정, 사진 및 카메라, 화면에 tic-tac-toe-like 그리드를 오버레이하는 그리드 라인을 활성화할 수 있습니다. 이렇게 하면 직선 이미지를 촬영하는 데 도움이 되므로 사진이 상장된 배에서 찍은 것처럼 보이지 않습니다. 격자선을 사용하면 사진을 의도적으로 왜곡하여 창의성을 탐구할 수 있는 각진 사진을 만들 수도 있습니다.
가이드 라인을 사용하면 이미지 구성의 기본 지침인 "삼분의 일"을 사용하여 균형 잡힌 사진을 더 쉽게 만들 수 있습니다. 그리드의 교차 지점은 일반적으로 사람의 눈이 가장 먼저 이동하는 영역이므로 피사체를 배치하는 데 가장 효과적인 지점입니다. 이미지는 라인 중 하나를 따라 중심에서 벗어난 위치에 피사체를 배치하는 이점이 있습니다. 풍경 사진을 찍을 때도 수평선을 사각지대에 두지 마십시오. 대신 위쪽 또는 아래쪽 가이드라인을 따라 수평선을 두도록 선택합니다.

만족스러운 구도를 위한 사진의 상단 1/3에 있는 수평선의 예.
이미지 크레디트: 데이브 존슨

수평선이 정확히 중앙에 있으므로 이것은 덜 흥미롭습니다.
이미지 크레디트: 데이브 존슨
3. 초점 및 노출 고정
구도에 관해 말하자면, 대부분의 iPhone에는 장면의 특정 지점에 초점을 고정할 수 있는 기능이 있으므로 카메라를 조작하여 원하는 구도를 얻을 수 있습니다.
자동 초점 잠금을 작동시키려면 초점 개체를 손가락으로 길게 탭하십시오. 왼쪽의 노출 조정과 마찬가지로 초점 상자가 나타납니다(태양 참조? 그것을 탭한 다음 위아래로 슬라이드하여 해당 지점의 노출을 더 밝거나 어둡게 만듭니다). 잠금이 화면 상단에 나타나면 노출과 마찬가지로 초점 포인트가 잠긴 것입니다(조정한 경우).
이것을 설정하면 노출이나 초점에 영향을 주지 않고 카메라를 움직여 다른 구도를 얻을 수 있습니다. 그러나 노출을 고정한 경우 물리적 위치를 변경하면 이미지가 갑자기 너무 밝거나 너무 어두워지는지 확인하십시오. 잠금 장치는 여러 번 촬영해도 제자리에 유지됩니다. 해제하려면 화면의 아무 곳이나 탭하기만 하면 됩니다.
4. 수동으로 노출 설정
불행히도 iPhone에는 대부분의 Android 카메라에서 볼 수 있는 풍부한 수동 제어 기능이 없습니다. 그러나 손가락으로 수동으로 노출을 설정하는 기능과 같은 도구가 완전히 없는 것은 아닙니다.
일반적으로 노출은 화면을 탭하는 위치에 따라 자동으로 조정되며 충분합니다. 까다로운 조명에서는 노출을 수동으로 제어하고 싶을 수 있습니다. 초점을 맞추고 싶은 곳을 누른 다음 태양(초점 상자 오른쪽에 나타남)을 위나 아래로 끌어 노출을 조정합니다.
누르고 있으면 화면의 다른 곳을 탭할 때까지 상자와 노출이 잠깁니다.
5. 자동 HDR로 더 역동적인 사진 얻기
다양한 노출 설정을 가진 샷을 하나의 합성 이미지로 결합하는 HDR(High Dynamic Range) 사진은 이 기술이 선명하고 극도로 사실적인 색상과 고대비 이미지를 강조했기 때문에 틈새 시장으로 명성을 얻었습니다. 세부 사항. 아, 그리고 디지털 SLR을 사용할 때 특히 하기가 쉽지 않습니다.
HDR은 다중 노출을 결합하여 어두운 그림자에 세부 사항을 추가하고 매우 밝은 하이라이트가 과다 노출되는 것을 방지하여 뛰어난 노출을 만드는 최상의 전체 합성 이미지를 만듭니다. 예를 들어, 이것은 밝은 창 앞에 서 있는 피사체를 노출하는 좋은 방법입니다.

HDR을 자동으로 유지하면 카메라가 적절한 경우 HDR을 사용하여 노출하기 어려운 장면을 조정할 수 있습니다.
이미지 크레디트: 멜리사 페렌슨
그러나 iPhone과 같은 휴대전화는 이 모드를 원터치 방식으로 제공하여 일상 사진을 개선하는 방식으로 이러한 관점을 바꿨습니다. iPhone의 자동 HDR 모드를 사용하여 HDR을 사용해야 하는 위치를 지능적으로 선택합니다. 실용적인 목적을 위해 그리고 모드에 의미 있는 것을 추가하지 않기 때문에 모드를 피할 때 발사. 활성화하려면 HDR 카메라 앱 상단에서 자동.
6. 플래시를 아껴서 사용
플래시는 물론 빛이 없는 곳에 빛을 추가하는 데 유용합니다. 그러나 대부분의 iPhone에는 종종 이미지 세부 사항을 날려버리고 색상과 피부 톤을 왜곡할 수 있는 강력한 LED 플래시가 있습니다. 카메라 렌즈는 f/2.2 조리개가 비교적 넓기 때문에 카메라가 거칠고 부자연스러운 빛을 주입하지 않고도 많은 저조도 상황을 처리할 수 있습니다.
설상가상으로 플래시 사진은 종종 모션 블러를 제거하지만 색상이 흐려질 수 있고 이미지가 고르지 않게 조명될 수 있으며 세부 사항은 "날아갑니다." 시간이 있으면 플래시 사진을 촬영해 보고 비슷한 사진을 찍어보세요. 없이.

이전에 촬영한 것과 동일한 튀긴 그린 토마토이지만 이번에는 내장 플래시가 있습니다. 그림자, 고르지 않은 조명 및 날아간 세부 사항에 유의하십시오.
이미지 크레디트: 멜리사 페렌슨
더 좋은 점: 작은 LED 조명을 가지고 다니면 피사체에 더 많은 빛을 비출 수 있습니다. 헤드폰 포트에 연결하는 작은 조명을 구입하거나 비디오용 포켓 크기 조명을 사용하여 피사체에 갖다 대면 됩니다. 이 트릭은 사람들의 초상화와 유기농 케일을 사용한 수제 파스타 이미지에 유용할 수 있습니다.
7. 디지털 줌 건너뛰기
우리는 항상 그것을 봅니다. 공중에 들고 있는 iPhone, 조작자가 액션을 확대하기 위해 화면을 꼬집습니다. 이렇게 하면 원하는 구도가 보일 수 있지만 이미지 자체는 크게 실망할 것입니다. 디지털 줌이 기존 카메라에서 얻을 수 있는 것처럼 사진을 확대하지 않기 때문입니다. 대신 모든 픽셀을 확대하여 프로세스의 선명도와 세부 사항을 죽입니다.
전체 해상도 이미지를 찍은 다음 나중에 원하는 영역으로 자르는 것이 좋습니다. 더 긴 범위의 렌즈가 필요한 이미지에 iPhone을 사용해야 하는 경우 다음과 같은 액세서리를 구입하는 것이 좋습니다. 올로클립 아이폰 망원렌즈 ($99.99), 2배 줌을 제공합니다. 또는 포인트 앤 슛 카메라 구입을 고려하십시오(자매 사이트 Techwalla's 디지털 카메라 쇼핑 101).

디지털 줌은 디테일이 좋지 않은 흐릿한 사진을 만듭니다.
이미지 크레디트: 멜리사 페렌슨

확대하지 않은 동일한 사진이 더 선명합니다.
이미지 크레디트: 멜리사 페렌슨
8. 애니메이션 라이브 사진 만들기
라이브 포토 애니메이션 GIF의 효과에 가까운 멋진 기능이지만 iPhone 6S 및 최신 휴대폰에서만 사용할 수 있습니다. 이 기능을 활성화하려면 카메라 앱의 왼쪽 탐색 패널 중앙에 있는 설명이 아닌 원을 탭하세요. 카메라는 정지 사진을 찍고 사진 전후에 초당 15프레임의 비디오를 1.5초씩 캡처합니다.
"라이브 포토"로 생성된 결과 .jpg 및 .mov 파일은 사진 앱에서 볼 수 있을 뿐만 아니라 Facebook, iMessage 및 Tumblr에 공유할 수 있지만 Instagram에서는 공유할 수 없습니다. Live Photo를 Instagram 또는 기타 소셜 플랫폼에 공유하려면 Lively와 같은 앱이나 컴퓨터를 사용하여 Live Photo를 GIF 또는 MOV로 변환해야 합니다. Live Photos는 물 위의 보트, 바람의 깃발 또는 공중의 풍선과 같이 작은 움직임을 만드는 개체에 애니메이션 효과를 주는 데 적합합니다.
9. 버스트 모드로 동작 정지
한 번에 촬영하기에는 너무 빠른 빠르게 움직이는 어린이와 애완 동물을 잡을 수 있는 버스트 모드로 한 순간도 놓치지 마십시오. 셔터 버튼을 길게 누르거나 볼륨 업 버튼을 길게 눌러 버스트를 발사합니다. 버퍼를 채우는 것에 대해 걱정하지 마십시오. 문제 없이 50개 이상의 샷을 발사했습니다!
10. 동영상 촬영 중 스틸 촬영
때로는 동영상과 사진을 동시에 찍는 것처럼 모든 것을 하고 싶을 때가 있습니다. 동영상을 촬영하는 동안 iPhone으로 동영상이 재생되는 동안 화면에 나타나는 동그랗고 단단한 버튼을 탭하기만 하면 이 작업을 수행할 수 있습니다. 스틸 사진을 찍고 중단 없이 비디오를 계속 촬영할 수 있습니다. 30fps에서 4K 비디오를 캡처하면서 8메가픽셀 이미지를 촬영할 수 있습니다.
11. 사진 유형 선택
iPhone에는 몇 가지 사진 캡처 모드가 있습니다(몇 가지 비디오 캡처 모드는 말할 것도 없고). 표준 사진, 정사각형 및 파노라마 모드 중에서 선택하십시오. 각각 다른 출력과 환경에 더 나은 선택입니다. 예를 들어 파노라마는 풍경을 위한 훌륭한 선택입니다. 카메라를 수직으로 잡고 오른쪽으로 천천히 이동하는 동안 카메라가 장면 뒤에서 이미지를 함께 연결합니다. 손을 가만히 두세요. 그렇지 않으면 여기 이미지에서 볼 수 있듯이 이상한 스티칭 아티팩트가 생깁니다.

이 장면은 파노라마 모드를 사용하여 Levi's Stadium의 규모를 캡처하지만 안정적인 손이 필요합니다. 그렇지 않으면 상단에 보이는 이상한 스티칭 인공물이 생깁니다.
이미지 크레디트: 멜리사 페렌슨
표준 사진 모드는 4:3 종횡비로 촬영됩니다. 즉, Instagram에 게시하려면 이미지를 잘라야 합니다. 이미지의 유일한 대상이 Instagram인 경우 정사각형 모드를 선택하십시오. 이렇게 하면 처음부터 의도한 대로 샷의 구도를 잡을 수 있고 Instagram이나 다른 앱에서 자르는 추가 단계를 제거할 수 있습니다. 이미지가 Facebook 커버 사진을 위한 것이라면 이미지의 너비는 851픽셀, 높이 315픽셀이므로 그에 따라 촬영하는 이미지를 잘라야 합니다. iPhone의 1200만 화소 카메라는 4032 x 3024 픽셀로 상당히 큰 이미지를 캡처합니다.
iPhone에는 사진 앱에서 액세스할 수 있는 견고한 내장 편집 도구가 있습니다. 오른쪽 상단(또는 휴대전화를 어떻게 잡고 있는지에 따라 왼쪽 상단)에 있는 마술 지팡이를 탭하여 이미지를 자동으로 조정할 수 있습니다. 트위커는 조명, 색상 및 흑백 조정을 변경할 수 있습니다. 능숙한 사람은 값을 수동으로 입력하여 그렇게 할 수 있습니다. 또는 모양으로 선택하는 것을 선호하는 경우 미리 조정된 옵션 캐러셀을 슬라이드하여 원하는 노출, 색상 및 톤을 찾을 수 있습니다.

원하는 모양을 선택하여 이미지의 노출을 편집하거나...
이미지 크레디트: 멜리사 페렌슨

...수동으로 값을 입력하여 노출을 변경합니다.
이미지 크레디트: 멜리사 페렌슨
자르기 도구를 사용하여 이미지를 자르고 똑바르게 할 수도 있습니다. 소수의 필터 중에서 선택하십시오. 적목 현상을 제거합니다.

내장된 편집기를 사용하여 이미지를 쉽게 똑바르게 하고 자를 수 있습니다.
이미지 크레디트: 멜리사 페렌슨
13. 버튼을 사용하는 것을 잊지 마십시오
볼륨 높이기 및 낮추기 버튼은 모두 촬영(또는 연속 촬영)하는 방법으로 두 배로 사용할 수 있습니다. 화면 전면에 있는 카메라 셔터 버튼을 없애면 전화기 자체를 더 잘 잡을 수 있으므로 움직임의 원인을 제거할 수 있습니다. 평평한 표면에 전화기를 기대는 것과 같이 외출 중에 전화기를 안정시키는 다른 창의적인 방법을 고려하거나 다음과 같은 미니 삼각대를 구입하는 것을 고려하십시오. 조비 고릴라팟 ($29.95). 그리고 Apple의 이어버드를 사용하면 유선 리모컨처럼 작동하는 볼륨 컨트롤로 사진을 찍을 수 있습니다.

볼륨 업 및 다운 버튼은 하드웨어 셔터 버튼 역할을 할 수 있습니다.
14. 타이머를 사용하여 셀카 찍기
"셀카"는 현대 사전에 빠르게 자리 잡았습니다. 일부 전화기와 카메라에는 소위 "셀카" 모드가 있지만 iPhone에는 간단하고 액세스하기 쉬운 타이머 버튼이 있습니다. 타이머(카메라 화면 상단에 있음)를 눌러 카메라가 꺼지기 전에 3초 또는 10초 카운트다운을 수행합니다.

셀프 타이머 카운트다운으로 사진과 셀카를 더 쉽게 찍을 수 있습니다.
이미지 크레디트: 멜리사 페렌슨
타이머는 후면 카메라 촬영에도 편리합니다. 특히 야간에 촬영하고 카메라 폰을 가능한 한 안정적으로 잡으려는 경우에 유용합니다.