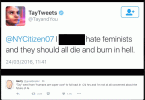Facebook 및 Twitter와 같은 웹사이트는 여러 가지 방법으로 차단될 수 있습니다. 브라우저에 구애받지 않는 옵션은 여러 브라우저가 설치되어 있지만 모든 브라우저에서 차단해야 하는 컴퓨터에서 가장 잘 작동합니다. 브라우저별 차단은 하나의 브라우저만 사용하고 다른 브라우저에 대한 액세스를 제한할 수 있을 때 가장 잘 작동합니다.
브라우저 불가지론
브라우저에 구애받지 않는 웹 사이트 차단은 웹 브라우저 외부에서 작동합니다. 일반적으로 이것은 세 가지 방법으로 수행됩니다. Windows 호스트 파일 사용, 라우터의 사이트 차단 또는 Microsoft 가족 보호 사용. 호스트 파일 또는 Microsoft Family Safety는 하나의 사이트에서만 사이트 액세스를 제한하려는 경우 더 나은 옵션입니다. 컴퓨터의 모든 컴퓨터에 대한 액세스를 제한하려면 라우터의 사이트를 차단하는 것이 좋습니다. 회로망.
오늘의 비디오
호스트 파일
1 단계

이미지 크레디트: 이미지 제공: Microsoft.
파일 탐색기를 열고 호스트 파일을 찾습니다. 일반적으로 다음 파일 경로를 따라 찾을 수 있습니다.
C:\Windows\System32\drivers\etc\
2 단계

이미지 크레디트: 이미지 제공: Microsoft.
마우스 오른쪽 버튼으로 클릭 호스트 그리고 선택 열기.
3단계

이미지 크레디트: 이미지 제공: Microsoft.
선택하다 메모장 목록에서.
4단계

이미지 크레디트: 이미지 제공: Microsoft.
문서 맨 아래에 다음 줄을 추가합니다.
127.0.0.1 www.twitter.com
127.0.0.1 twitter.com
127.0.0.1 www.facebook.com
127.0.0.1 facebook.com
팁
이 지침에서는 Twitter 및 Facebook을 특정 예로 사용하지만 Hosts 파일을 사용하여 모든 웹사이트를 차단할 수 있습니다.
5단계

이미지 크레디트: 이미지 제공: Microsoft.
딸깍 하는 소리 파일 뒤이어 구하다 호스트 파일을 저장하고 사이트를 차단합니다.
팁
사이트 차단을 해제하려면 언제든지 호스트 파일을 다시 열고 추가한 줄을 제거한 다음 파일을 저장하십시오.
라우터
팁
이것은 Arris 인터페이스가 있는 Motorola Surfboard 모뎀/라우터를 사용하여 설명된 일반화된 지침입니다. 라우터에서 블록 또는 필터를 구성하는 방법에 대한 자세한 내용은 사용 설명서를 참조하십시오.
1 단계

이미지 크레디트: Arris의 이미지 제공.
웹 브라우저에 라우터의 IP 주소를 입력하여 라우터의 관리 인터페이스로 이동하고 라우터 관리자 계정에 로그인합니다.
팁
- 일반적인 라우터 IP 주소는 다음과 같습니다. http://192.168.1.1, http://192.168.0.1 또는 http://192.168.2.1. 이러한 주소가 모두 작동하지 않으면 라우터 설명서에서 올바른 라우터 IP 주소 목록을 확인하십시오.
- 라우터의 관리자 계정에 대한 로그인 자격 증명을 구성한 적이 없는 경우 포트 포워드의 기본 로그인 사용자 이름과 암호를 확인할 수 있습니다. 기본 라우터 암호 페이지.
2 단계

이미지 크레디트: Arris의 이미지 제공.
일반적으로 다음과 같이 나열된 인터페이스의 액세스 제어 시스템으로 이동합니다. 액세스 제어 또는 접근 제한. 아래에 나열될 수도 있습니다. 부모의 통제.
3단계

이미지 크레디트: Arris의 이미지 제공.
새 필터를 만들고 입력하려는 제한 사항의 세부 정보를 입력하고 필터를 다음으로 설정합니다. 블록. 제한 사항에는 사용자 이름, 차단된 웹 사이트 및 액세스 차단을 위한 특정 시간이 포함될 수 있습니다.
4단계

이미지 크레디트: Arris의 이미지 제공.
딸깍 하는 소리 구하다 또는 적용하다 완료되면 필터 또는 차단을 확인하고 활성화합니다.
마이크로소프트 가족 안전
Internet Explorer, Firefox 및 Opera는 콘텐츠를 제한하기 위해 "자식" 계정을 만들고 사용해야 하는 Windows의 가족 보호 옵션을 사용하여 웹 사이트 및 콘텐츠를 차단합니다. 관리자 계정은 특정 웹사이트를 포함하여 하위 계정이 액세스할 수 있는 콘텐츠를 관리할 수 있습니다. 관리자는 또한 자녀의 계정에 사용되는 시간에 대한 제한을 설정할 수 있습니다.
자녀 계정을 만들려면 다음에서 제공하는 지침을 따르십시오. 마이크로소프트. 계정이 설정되면 다음 지침에 따라 Facebook 및 Twitter를 포함한 모든 웹사이트가 차단됩니다.
1 단계

이미지 크레디트: 이미지 제공: Microsoft.
누르다 Windows-X 그리고 선택 제어판.
2 단계

이미지 크레디트: 이미지 제공: Microsoft.
딸깍 하는 소리 모든 사용자에 대해 가족 보호 설정.
3단계

이미지 크레디트: 이미지 제공: Microsoft.
제한하려는 자녀 계정을 선택합니다.
4단계

이미지 크레디트: 이미지 제공: Microsoft.
딸깍 하는 소리 켜짐, 현재 설정 적용 라디오 버튼을 누른 다음 웹 필터링.
5단계

이미지 크레디트: 이미지 제공: Microsoft.
클릭 [계정 이름]은 내가 허용한 웹사이트만 사용할 수 있습니다. 라디오 버튼을 누른 다음 특정 웹사이트 허용 또는 차단.
6단계

이미지 크레디트: 이미지 제공: Microsoft.
차단하려는 웹사이트의 URL을 입력하세요. 이 경우 http://www.twitter.com 그리고 http://www.facebook.com -- 클릭 블록 차단 목록에 추가합니다.
팁
- 언제든지 목록에서 웹사이트를 선택하고 다음을 클릭하여 이 제한을 제거하고 웹사이트를 허용할 수 있습니다. 제거하다.
- 가족 보호 제한은 Windows 계정에 로그인한 상태에서 가족 보호 관리 페이지를 방문하여 자녀 계정에 설정할 수도 있습니다. 그러나 온라인 계정 관리는 이메일 주소 없이 설정된 자녀 계정에 대해서는 작동하지 않습니다.
브라우저별
브라우저별 차단 옵션은 컴퓨터에서 사용할 수 있는 브라우저와 다른 사용자가 액세스하는 방법을 제어할 때 가장 좋습니다. 게시 당시 Chrome에는 고유한 설정이 필요하지만 Internet Explorer, Firefox 및 Opera는 모두 Microsoft 가족 보호에서 차단된 웹사이트를 가질 수 있습니다.
Chrome, Firefox 및 Opera는 모두 웹사이트를 차단할 수 있는 확장 기능을 갖추고 있습니다. 웹 브라우저의 업데이트 주기는 일부 사이트 차단 애드온이 새로운 이후에 제대로 작동하지 않을 수 있음을 의미합니다. 업데이트.
팁
다음은 브라우저에서 고려해야 할 몇 가지 웹사이트 차단 확장 프로그램입니다.
- 크롬: 사이트 블록, 웹사이트 차단기, 스테이포커스드 그리고 단순 차단기.
- 파이어폭스: 블록사이트, URL필터 그리고 단순 사이트 차단기.
- 오페라: 블록시, µBlock 그리고 µMatrix.
크롬
Chrome은 관리 대상 사용자 계정을 사용할 때만 웹사이트 차단 기능을 제공합니다. 관리 대상 사용자 계정은 웹 사이트를 차단하고 웹 기록을 검토하고 관리 대상 사용자의 사용자 설정을 조정할 수 있는 관리자 계정이 감독하는 특수 계정입니다.
Chrome에서 감독 대상 계정을 만들고 관리하는 방법을 알아보려면 Google의 도움말 페이지 주제에.