Microsoft Publisher는 PDF 파일 형식을 지원하지 않습니다. 그러나 PDF를 Word 2013의 기본 DOCX 형식으로 변환한 다음 DOCX 파일을 Publisher에 삽입하여 PUB 형식으로 변환할 수 있습니다.
Adobe Acrobat DC 또는 기타 PDF 유틸리티를 사용하여 PDF 파일을 DOCX 형식으로 변환합니다.
오늘의 비디오
PDF를 DOCX 형식으로 변환
마이크로 소프트 워드
1 단계
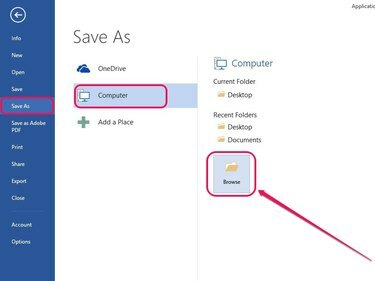
이미지 크레디트: 마이크로소프트의 이미지 제공
Microsoft Word에서 PDF 파일을 열고 다음을 선택합니다. 다른 이름으로 저장 파일 메뉴에서 클릭 컴퓨터 사이드 탭을 클릭한 다음 검색.
2 단계
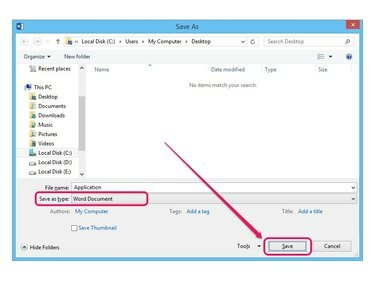
이미지 크레디트: 마이크로소프트의 이미지 제공
파일을 저장할 위치를 지정하고 선택 워드 문서 옆에 파일 형식 클릭 구하다.
어도비 아크로뱃 DC
1 단계
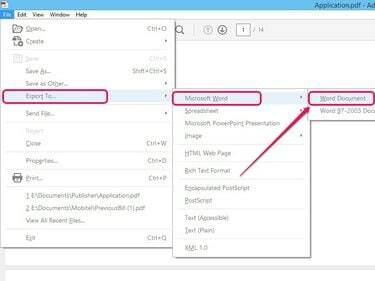
이미지 크레디트: 어도비의 이미지 제공
Adobe Acrobat DC에서 PDF 파일을 연 다음 파일. 가리키다 내보내기, 선택하다 마이크로 소프트 워드 클릭 워드 문서.
2 단계
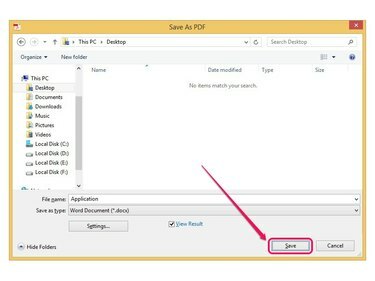
이미지 크레디트: 어도비의 이미지 제공
파일을 저장할 대상을 지정한 다음 구하다.
팁
- Adobe Acrobat DC 30일 평가판 다운로드 어도비닷컴.
- 다음과 같은 웹 기반 도구 Nitro PDF를 Word 변환기로 그리고 작은 PDF 또한 PDF 파일을 DOCX 형식으로 변환할 수 있습니다.
Publisher에서 DOCX 파일 열기 및 변환
1 단계
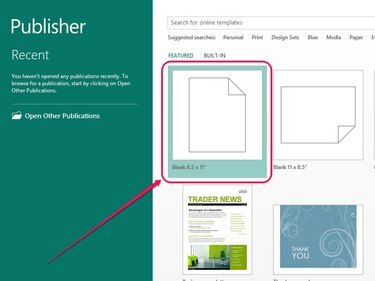
이미지 크레디트: 마이크로소프트의 이미지 제공
Microsoft Publisher를 연 다음 공백 8.5 x 11 옵션.
2 단계
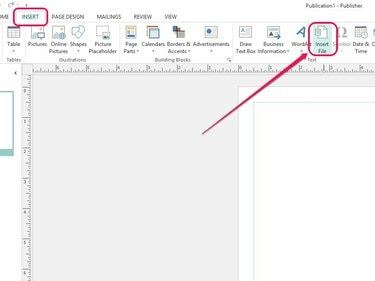
이미지 크레디트: 마이크로소프트의 이미지 제공
열기 끼워 넣다 탭을 클릭한 다음 파일 삽입 텍스트 그룹에서
3단계
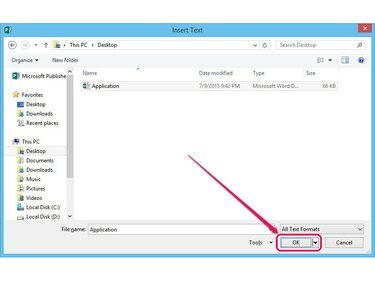
이미지 크레디트: 마이크로소프트의 이미지 제공
하드 드라이브에서 Word 문서를 선택한 다음 확인 DOCX 파일을 삽입합니다.
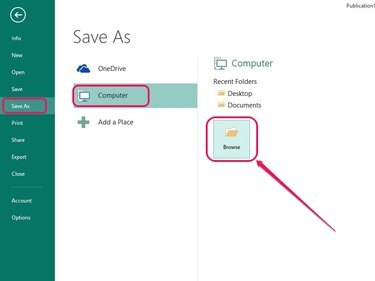
이미지 크레디트: 이미지 제공: Microsoft.
열기 파일 메뉴, 클릭 다른 이름으로 저장, 클릭 컴퓨터 클릭 검색.
4단계
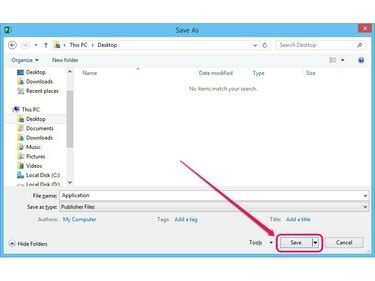
이미지 크레디트: 마이크로소프트의 이미지 제공
저장 위치를 지정하고 다음을 클릭합니다. 구하다. 게시자는 파일을 PUB 파일 형식으로 저장합니다.




