Avery 레이블 템플릿의 글꼴은 다른 Word 문서와 마찬가지로 수정할 수 있습니다. 그러나 레이블을 변경할 때 글꼴이나 글꼴 크기를 변경하기 전에 모든 레이블의 텍스트를 선택하는 데 30분이 소요됩니다. 완료되면 파일을 템플릿으로 저장하여 생성하는 모든 메일링 리스트에 사용할 수 있습니다.
1단계: 템플릿 파일 열기

이미지 크레디트: 스크린샷은 마이크로소프트 제공.
변경할 Avery 템플릿 파일을 엽니다. 파일 탐색기를 실행하고 서류 폴더, 다음 에이버리 템플릿s 폴더를 찾은 다음 템플릿을 두 번 클릭하여 Word에서 엽니다.
오늘의 비디오
2단계: 변경할 텍스트 강조 표시
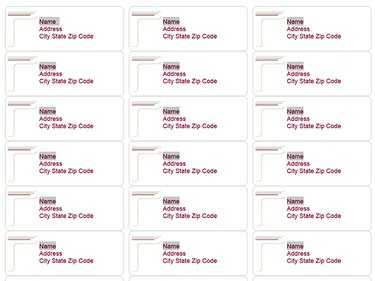
이미지 크레디트: 스크린샷은 마이크로소프트 제공.
누르다 Ctrl-A 모든 텍스트를 변경하려면 문서의 모든 항목을 선택합니다. 다음과 같이 한 단어를 변경하려면 이름, 키를 누른 상태에서 단어의 각 인스턴스를 두 번 클릭 Ctrl 키 열쇠. 한 줄을 변경하려면 키를 누른 상태에서 각 줄 위로 커서를 끕니다. Ctrl 키 열쇠.
3단계: 글꼴 및 글꼴 크기 선택
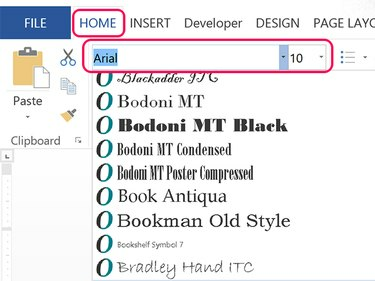
이미지 크레디트: 스크린샷은 마이크로소프트 제공.
클릭 집 탭에서 원하는 글꼴을 선택하십시오. 폰트 메뉴. 글꼴 크기를 변경하려면 글꼴 크기 메뉴. 글꼴 크기를 변경하면 문서에서 각 레이블의 간격을 자동으로 조정합니다.
4단계: 글꼴이 너무 크지 않은지 확인
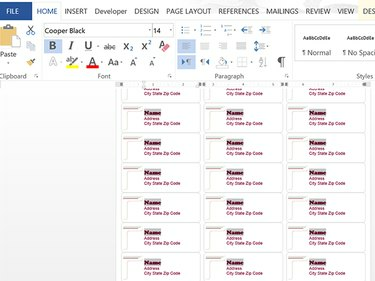
이미지 크레디트: 스크린샷은 마이크로소프트 제공.
레이블을 검사하여 변경한 글꼴이 너무 크지 않은지 확인합니다. 변경한 글꼴이 너무 크면 각 레이블 하단에 하나 이상의 줄이 누락됩니다.
5단계: 파일을 새 템플릿으로 저장

이미지 크레디트: 스크린샷은 마이크로소프트 제공.
클릭 파일 탭하고 선택 다른 이름으로 저장. 컴퓨터 아이콘을 클릭하고 최근 폴더나 찾아보기 아이콘을 선택합니다. 당신이 파일을 템플릿으로 저장, 이 시점에서 선택한 폴더는 중요하지 않습니다.
팁
Avery 템플릿을 덮어쓰려면 다음을 클릭하십시오. 구하다 대신에 다른 이름으로 저장. Avery 템플릿은 Word 템플릿 파일이 아닌 DOC 또는 DOCX 형식의 일반 문서 파일로 저장됩니다.
6단계: 템플릿 형식 선택
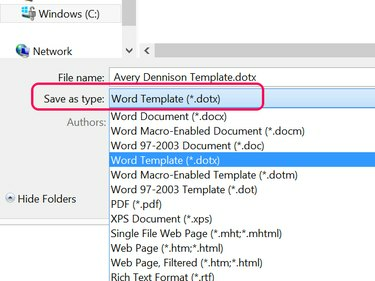
이미지 크레디트: 스크린샷은 마이크로소프트 제공.
클릭 파일 형식으로 저장 메뉴를 선택하고 워드 템플릿(*.dotx). 파일 형식을 변경하는 즉시 Word는 폴더 위치를 다음으로 변경합니다. 사용자 지정 사무실 템플릿 폴더에 있는 서류 폴더. 템플릿은 선택할 때마다 표시됩니다. 새로운 Word에서 개인적인 대신 옵션 추천 템플릿.




