Microsoft Word에는 귀하와 귀하의 비즈니스를 홍보할 수 있는 매력적인 카드를 쉽게 만들 수 있도록 전문적으로 디자인된 많은 템플릿이 포함되어 있습니다. 템플릿을 선택하면 편집할 준비가 된 동일한 카드로 가득 찬 페이지가 문서에 표시됩니다. 하나를 사용자 정의하면 다른 사용자에게 복제됩니다. 그런 다음 원하는 용지에 인쇄하십시오.
광고
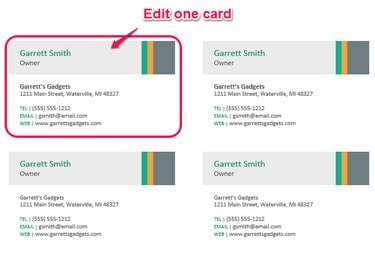
이미지 크레디트: 케이 오드리스콜
카드 디자인
명함은 인쇄된 텍스트 이상의 정보를 고객에게 제공합니다. 잘 디자인된 카드는 귀하와 귀하의 비즈니스를 대표하는 훌륭하고 지속적인 인상을 남깁니다. 카드를 디자인할 때 읽기 쉬운 글꼴과 크기를 선택하십시오. 너무 작지도, 너무 화려하지도 않은. 모든 연락처 정보와 관련이 있는 경우 고품질 그래픽을 포함하십시오. 카드의 요소 사이에 충분한 공간을 유지하여 깨끗하고 깔끔한 모양을 만드십시오. 명함을 효과적으로 만드세요 설계 단계에 약간의 시간을 투자하여
광고
오늘의 비디오
카드 만들기
Word에서 파일 메뉴 그리고 그 다음 새로운. 온라인 템플릿 검색 필드에 "명함"을 입력한 다음 입력하다 또는 찾다 상. 목록에서 명함 템플릿을 선택합니다. 크기와 Avery 호환 제품을 설명하는 카드 개요가 표시됩니다. 개요 옆에 있는 왼쪽 및 오른쪽 화살표를 사용하여 다른 템플릿을 넘깁니다. 또는 검색 상자에 제품 번호를 입력하여 선택한 템플릿이 명함 용지와 일치하는지 확인합니다.
광고
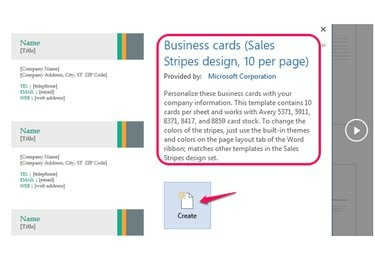
이미지 크레디트: 케이 오드리스콜
적절한 템플릿을 찾으면 만들다. 이때 무엇보다 카드 레이아웃에 집중하세요. 카드 중 하나의 텍스트를 자신의 텍스트로 바꿉니다. 텍스트 상자를 편집하려면 상자를 클릭하고 입력하여 기존 텍스트를 바꿉니다. 모든 텍스트 상자를 편집합니다. 템플릿에 불필요한 자리 표시자가 포함된 경우(예: 웹 사이트) 강조 표시하고 삭제 키를 눌러 제거하거나 마우스 오른쪽 버튼을 클릭하고 선택하십시오. 콘텐츠 제어 제거. 선택한 템플릿에 로고 자리 표시자가 있는 경우 로고로 교체 상자를 클릭하고 영상 아이콘을 눌러 파일을 찾거나 이미지를 검색합니다.
광고
팁
Word 2013 이전 버전 편집된 카드의 내용이 페이지의 다른 카드로 자동 전파되지 않으므로 카드를 복사하여 편집되지 않은 각 카드에 붙여넣어야 합니다. 주의: 트릭은 텍스트 상자와 같은 카드 요소가 아닌 전체 카드를 선택하는 것입니다.
카드 인쇄
마지막 단계는 카드를 미리 보고 인쇄하는 것입니다. 특수 명함 용지에 여러 페이지를 인쇄하기 전에 일반 용지에 한 페이지를 인쇄하여 테스트 실행하십시오. 이를 통해 정확성을 다시 확인하고 최종 모양에 만족하는지 확인할 수 있습니다. 문서가 예상대로 인쇄되지 않으면 우편물 탭, 선택 라벨, 그리고 옵션. 제품 공급업체를 선택한 다음 제품 번호를 찾으십시오. 레이저 프린터용 #5371, 잉크젯 프린터용 #8371과 같이 일반적으로 사용되는 Avery 제품은 표준 크기의 흰색 명함을 생산하지만 다른 많은 공급업체와 제품이 나열되어 있습니다. 클릭 세부 사항 치수를 약간 조정해야 하는 경우 버튼을 누릅니다. 다른 찾기 에이버리 옵션 웹사이트에서.
광고
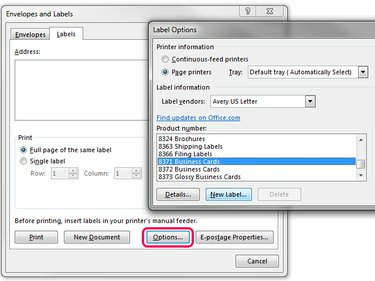
이미지 크레디트: 케이 오드리스콜
팁
카드가 헐렁하지 않고 튼튼하게 느껴지도록 고급 용지에 투자할 가치가 있습니다. 약 80파운드의 더 무거운 카드 스톡을 고려하십시오. 마무리는 광택이 나거나 질감이 있을 수 있지만 대부분의 사람들은 부드러운 무광택 마무리를 사용합니다.
광고



