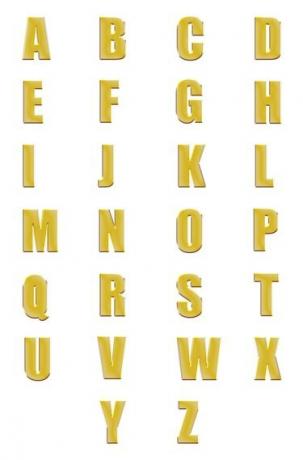
대문자로 된 글꼴은 "Shift" 키를 누르지 않아도 대문자로 입력됩니다.
이미지 크레디트: tatniz/iStock/게티 이미지
Word, Outlook 및 Excel을 비롯한 Microsoft Office 2010 및 2013의 많은 프로그램에는 텍스트 선택의 대소문자를 자동으로 변환하는 기능이 있습니다. 프로그램의 대소문자 변경 옵션을 사용하면 모두 대문자 또는 대소문자 혼합을 포함하는 텍스트를 다시 입력하지 않고 소문자로 이동할 수 있습니다. OpenOffice를 포함한 무료 Office 대안은 여러 무료 웹 기반 도구와 마찬가지로 유사한 기능을 제공합니다.
Word에서 대소문자 변경
Microsoft Word는 "Sentence Case", "Lowercase", "Uppercase", "Capitalize Each Word" 및 "토글 케이스." 대문자로 된 텍스트 줄을 소문자로 전환하려면 해당 줄을 선택하고 "홈" 탭에서 "Aa" 아이콘인 "대소문자 변경"을 클릭한 다음 "소문자"를 선택하십시오. 또는 "Shift-F3"을 눌러 선택한 텍스트를 모두 대문자, 모두 소문자 및 문장의 세 가지 옵션 사이에서 전환합니다. 사례.
오늘의 비디오
다른 프로그램의 케이스 변경
일부 다른 프로그램에는 Word와 유사한 대소문자 변경 기능이 있는 반면 다른 프로그램은 크게 다르게 작동합니다. 예를 들어 Outlook에는 Word와 동일한 "Aa" 아이콘이 있지만 "텍스트 서식 지정" 탭에 유지됩니다. 반면 Excel에서는 "LOWER" 기능을 사용하여 셀의 대문자를 소문자로 변경해야 합니다. Excel에는 문자를 대문자로 표시하는 "UPPER" 기능과 다음과 유사하게 작동하는 "PROPER" 기능도 있습니다. Microsoft Word의 "각 단어 대문자 사용"(숫자 뒤에 나타나는 문자도 대문자로 표시) 기호. 대부분의 대체 워드 프로세서에는 텍스트 대소문자를 변경하는 방법도 포함되어 있습니다. OpenOffice Writer 4와 LibreOffice 4 모두 "서식" 메뉴에 "대소문자 변경" 옵션이 있습니다.
온라인으로 케이스 변경
메모장이나 워드패드와 같이 대소문자 변경 기능이 없는 프로그램에서 작성할 때 "Ctrl-C" 및 "Ctrl-V"를 눌러 텍스트를 복사하여 Word에 붙여넣어 대소문자를 변경할 수 있습니다. Word 또는 다른 워드 프로세서가 없는 경우에도 여러 웹 사이트 중 하나를 통해 작업을 완료할 수 있습니다. Convert Case, Text-Case Converter 및 TitleCase는 모두 소문자 텍스트 및 기타 대소문자 변환을 제공합니다. Convert Case의 "Alternating Case" 또는 TitleCase의 "CamelCase"와 같이 Word에서 제공하지 않는 변환(링크 자원). 사이트에서 텍스트를 변환한 후 결과를 복사하여 문서에 다시 붙여넣습니다. 대소문자 변환은 변환된 텍스트를 TXT 파일로 저장할 수도 있습니다.
모두 대문자 글꼴 변경
Algerian과 같은 일부 글꼴에는 대문자만 포함됩니다. "대소문자 변경"을 사용하거나 텍스트를 다시 입력하면 이러한 글꼴이 소문자로 표시될 수 있습니다. 그러나 모두 대문자로 된 소문자를 볼 수 없더라도 컴퓨터는 보이지 않게 추적합니다. 입력하는 각 문자의 대문자를 사용하여 다른 글꼴로 변경하여 텍스트의 적절한 자본화. Copperplate Gothic과 같은 다른 글꼴은 작은 대문자를 사용합니다. 이 글꼴은 소문자를 포함하지 않지만 대신 두 가지 크기의 텍스트를 사용하여 대문자와 소문자를 구분합니다. 모두 대문자 글꼴과 마찬가지로 다른 서체로 전환하여 텍스트를 소문자로 봅니다.




