프레젠테이션을 위한 발표자 노트를 만든 다음 Microsoft PowerPoint에서 노트 페이지로 인쇄할 수 있습니다. 메모는 프레젠테이션 중에 강조해야 하는 요점을 기억하는 데 도움이 됩니다. 슬라이드 축소판은 메모 페이지 상단에 인쇄되지만 메모를 위한 공간을 더 확보하기 위해 제거할 수 있습니다.

이미지 크레디트: 마이크로소프트의 이미지 제공
팁
또는 에서 비공개로 메모를 봅니다. 두 번째 모니터 ~에 발표자 보기. 예를 들어 노트북에서 메모를 보고 두 번째 디스플레이나 프로젝터 화면에서 메모 없이 프레젠테이션을 재생할 수 있습니다.
1 단계

이미지 크레디트: 마이크로소프트의 이미지 제공
노트 페이지를 인쇄하기 전에 슬라이드 하단에 노트를 표시하여 확인하고 교정하십시오. 로 전환 보다 탭을 클릭하고 노트 표시 그룹의 버튼을 눌러 메모를 표시합니다. 프레젠테이션 보기 그룹의 기본 보기에 있어야 합니다.
오늘의 비디오
팁
노트 페이지를 인쇄할 때 어떻게 보이는지 보려면 보기 탭의 프레젠테이션 보기 그룹에서 노트 페이지 보기로 전환하십시오.
2 단계
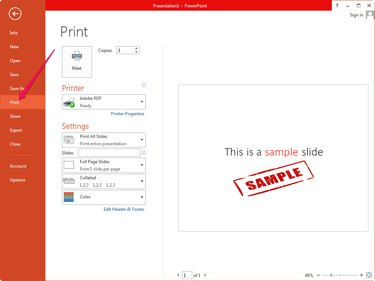
이미지 크레디트: 마이크로소프트의 이미지 제공
딸깍 하는 소리 파일 그리고 선택 인쇄 메뉴에서 인쇄와 관련된 모든 설정을 볼 수 있습니다. 메모를 표시하도록 선택했지만 PowerPoint에서는 기본적으로 메모를 인쇄하지 않습니다. 인쇄 미리보기 섹션을 보면 인쇄된 내용을 정확히 볼 수 있습니다.
3단계

이미지 크레디트: 마이크로소프트의 이미지 제공
선택하다 노트 페이지 두 번째 드롭다운 상자(기본값은 전체 페이지 슬라이드)에서 설정 섹션에 있습니다. 로 설정 메모가 있는 슬라이드 인쇄. 인쇄 미리보기 섹션에는 노트와 슬라이드가 표시되어 인쇄 시 어떻게 보이는지 확인할 수 있습니다.
기타 조정 인쇄 설정 그런 다음 인쇄 버튼을 눌러 메모 페이지를 인쇄합니다.
팁
인쇄 레이아웃 섹션의 전체 페이지 슬라이드 및 개요 옵션은 노트를 인쇄하지 않습니다.
메모를 위한 공간을 더 확보하려면 메모 페이지에서 슬라이드 축소판을 삭제하십시오. 선택 메모 페이지 에서 보기 프레젠테이션 보기 그룹, 슬라이드 축소판을 선택하고 삭제 삭제합니다. 슬라이드 창의 각 슬라이드에 대해 절차를 반복합니다.



