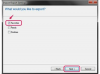이것은 iTunes 응용 프로그램을 통해 자신만의 벨소리를 만드는 쉬운 방법을 찾는 사람들을 위한 것입니다. 이 튜토리얼은 기본 파일을 iTunes 응용 프로그램(.m4a)에서 다음으로 변환하는 쉬운 방법을 보여줍니다. iPhone 호환 벨소리 파일(.m4r) 및 원하는 노래의 정확한 클립을 선택하는 방법 당신의 벨소리. 이 자습서에는 타사 변환 소프트웨어가 필요하지 않지만 다른 옵션을 탐색하려는 경우 "팁"에 소프트웨어에 대한 참조가 있습니다.
1 단계
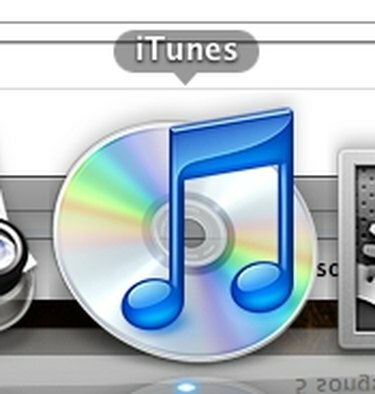
아이튠즈 애플리케이션.
iTunes 응용 프로그램을 엽니다.
오늘의 비디오
2 단계
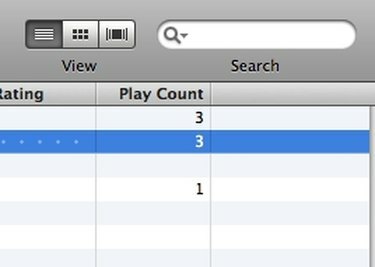
목록보기.
iTunes 보기를 목록 보기로 변경합니다(선택 사항).
3단계
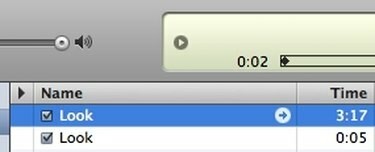
노래 선택.
벨소리를 만들 노래를 찾습니다.
4단계
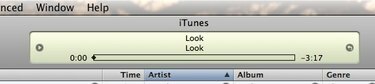
시간 선택.
노래를 듣고 벨소리에 대해 원하는 시간 창을 초 단위로 기록합니다(예: 00:30-00:40).
5단계
마우스로 노래를 선택하고 강조 표시합니다.
6단계

다음과 같이 관련 파일 정보로 이동합니다. "파일 > 정보 가져오기"(Windows)를 클릭하거나 Mac에서 Ctrl+클릭하고 드롭다운 메뉴에서 "정보 입수"를 선택합니다.
7단계
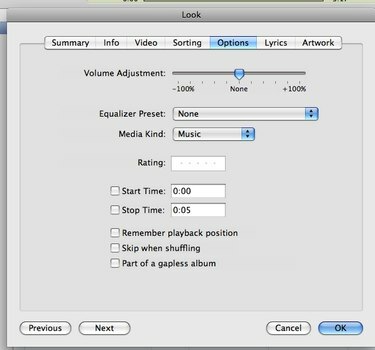
옵션 메뉴.
방금 열린 창의 메뉴 표시줄에서 "옵션"을 클릭합니다.
8단계
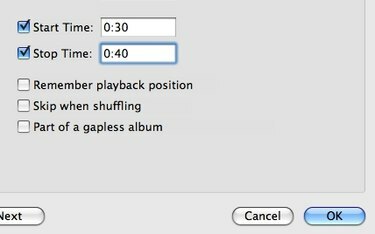
옵션 메뉴에서 시작/중지 시간 선택.
"시작 시간" 및 "중지 시간" 상자를 선택하고 4단계에서 기록한 시간을 입력한 다음 "확인"을 클릭합니다.
9단계
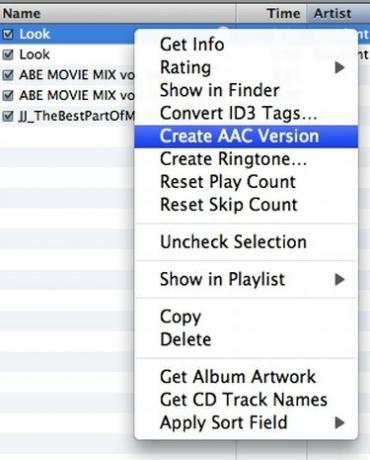
AAC 버전.
목록 보기에서 노래를 마우스 오른쪽 버튼으로 클릭합니다. "AAC 버전 만들기"를 클릭합니다. 이렇게 하면 8단계에서 지정된 시간 제한 내에 파일 복사본이 생성됩니다.
10단계
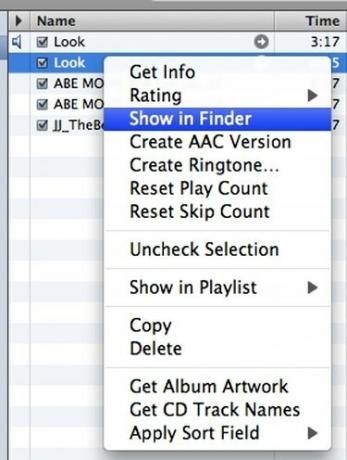
파인더에 표시합니다.
방금 만든 복사한 AAC 버전을 마우스 오른쪽 버튼으로 클릭합니다. "Finder에 표시"(Mac의 경우) 또는 "Find Location"(또는 이와 유사한) Windows의 경우를 클릭합니다. 이 옵션이 없으면 나머지 음악이 들어 있는 iTunes 폴더를 찾아 파일을 찾을 수 있습니다. 그러면 파일 위치가 있는 새 창이 열립니다.
11단계
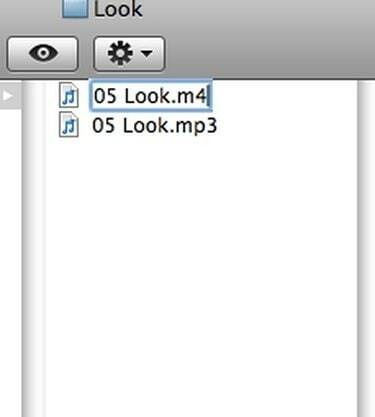
파일 확장자.
.m4a 파일을 찾아 두 번 클릭하여 이름을 바꿉니다. (또는 마우스 오른쪽 버튼을 클릭(Windows)하거나 Ctrl+클릭(Mac)하고 "이름 바꾸기"를 클릭할 수 있습니다.)
12단계
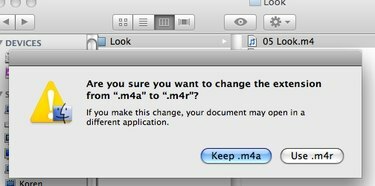
파일 확장자 팝업 창.
.m4a를 .m4r로 변경하고 "Enter"를 클릭하십시오. 파일 확장자를 바꿀 것인지 묻는 메시지가 표시됩니다. "확인"을 클릭하십시오. 이제 .m4a를 .m4r로 성공적으로 변환하여 iPhone과 동기화할 준비가 되었습니다.
필요한 것
PC 또는 맥
아이튠즈
팁
또는 이를 수행하는 데 사용할 수 있는 다양한 타사 소프트웨어가 있습니다. 이것은 .m4a에서 .m4r 벨소리 파일 변환에 사용할 수 있는 Aiseesoft의 최고의 소프트웨어 중 하나입니다: macm4rconverter.com/m4a-to-m4r-converter.html
경고
시간 설정을 조정한 원본 파일로 돌아가서 시간 입력/시간 초과 설정을 선택 취소했는지 확인하십시오. 그렇지 않으면 원래 노래는 지정된 시간 코드 사이에서만 재생됩니다.