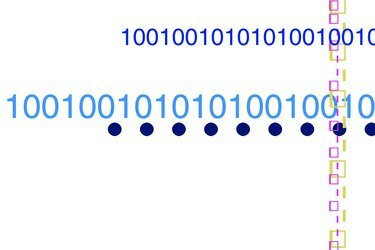
C#의 데이터로 데이터 그리드를 채웁니다.
"CurrentCell" 속성에 익숙하지 않은 경우 C# 응용 프로그램에서 "DataGridView" 컨트롤의 현재 행을 설정하는 것이 다소 혼란스러울 수 있습니다. "CurrentCell" 속성은 현재 표시되지 않은 경우 선택한 셀을 보기로 설정합니다. 프로그래머는 종종 행을 선택한 후 "DataGridView"를 새로 고치는 것을 잊습니다. "CurrentRow" 속성은 현재 셀이 포함된 행을 찾습니다.
1 단계
Microsoft Visual Studio를 열고 화면 왼쪽 창에서 "새 프로젝트..."를 클릭합니다. "기타 언어"를 확장하고 "Visual C#"을 확장한 다음 "Windows"를 클릭합니다. "Windows Forms 응용 프로그램"을 두 번 클릭하여 새 프로젝트를 만듭니다.
오늘의 비디오
2 단계
"도구 상자" 창에서 "DataGridView"를 두 번 클릭하여 양식에 추가합니다. "버튼"을 두 번 클릭하여 새 버튼을 추가합니다.
3단계
양식을 두 번 클릭하여 양식 로드 이벤트를 작성하십시오. 다음 코드를 복사하여 붙여넣어 "DataGridView" 컨트롤을 4개의 데이터 행으로 채웁니다.
dataGridView1.ColumnCount = 3; dataGridView1.Columns[0].Name = "아이디"; dataGridView1.Columns[1].Name = "이름"; dataGridView1.Columns[2].Name = "가격";
문자열[] 행 = 새 문자열[] { "1", "항목 1", "150" }; dataGridView1.Rows. 추가(행); 행 = 새 문자열[] { "2", "항목 2", "250" }; dataGridView1.Rows. 추가(행); 행 = 새 문자열[] { "3", "항목 3", "125" }; dataGridView1.Rows. 추가(행); 행 = 새 문자열[] { "4", "항목 4", "75" }; dataGridView1.Rows. 추가(행);4단계
양식 디자인으로 다시 전환하고 "button1"을 두 번 클릭하여 이 단추에 대한 클릭 이벤트를 만듭니다. 다음 코드를 복사하여 붙여넣어 행 번호 3을 현재 행으로 설정합니다.
dataGridView1.FirstDisplayedScrollingRowIndex = dataGridView1.Rows[2].Index; dataGridView1.Refresh(); dataGridView1.CurrentCell = dataGridView1.Rows[2].Cells[1]; dataGridView1.Rows[2].Selected = true; 메세지 박스. 표시( dataGridView1.CurrentRow. 색인. 토스트링());




