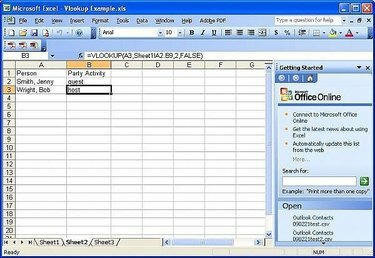
Vlookup
VLookup은 스프레드시트에서 데이터 스프레드시트 내에서 레코드를 찾는 데 사용됩니다. VLookup은 특정 정보를 찾기 위해 많은 양의 데이터를 검색해야 할 때 매우 유용합니다.
1 단계
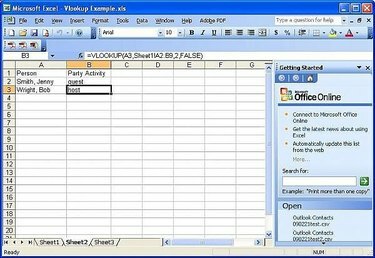
데이터 스프레드시트
데이터 스프레드시트가 정렬되어 있고 검색 필드가 데이터 스프레드시트의 맨 왼쪽에 있는지 확인합니다.
오늘의 비디오
예제 데이터 스프레드시트는 단순히 파티 계획 목록입니다. 개인은 A 열에 이름이 지정되고 B 열은 파티 참여를 지정합니다. 게스트, 호스트 및 파티 플래너가 있습니다.
2 단계
왼쪽의 검색 데이터로 Vlookup 스프레드시트를 시작합니다. 데이터 스프레드시트와 동일한 스프레드시트 내에서 VLookup을 만들 수 있지만 그렇게 하면 데이터 무결성에 영향을 미칠 수 있습니다.
3단계
조회 데이터를 표시할 셀에 "=VLookup("을 입력한 다음 검색 데이터가 있는 셀을 클릭합니다.
결과는 아래 예와 같아야 합니다.
=VLOOKUP(A3
4단계
키보드에서 쉼표 키를 누릅니다. 그런 다음 데이터 스프레드시트로 이동하여 검색 필드를 데이터 조회 필드로 유지하는 두 열을 모두 포함하는 셀을 강조 표시합니다.
결과는 아래 예와 같아야 합니다.
=VLOOKUP(A3,시트1!A2:B9
5단계
키보드에서 쉼표 키를 누릅니다. 데이터를 표시할 데이터가 있는 열에 도달할 때까지 왼쪽에서 오른쪽으로 열을 계산합니다. 해당 번호를 Vlookup에 입력하십시오.
결과는 아래 예와 같아야 합니다.
=VLOOKUP(A3,시트1!A2:B9,2
6단계
키보드에서 쉼표 키를 누릅니다. True 또는 False를 입력하고 괄호를 닫습니다. True를 선택하면 조회가 성공하지 못한 경우 VLookup이 데이터의 다음 행을 선택할 수 있습니다. False는 결과만 정확합니다. 검색 데이터를 찾을 수 없는 경우 결과는 #N/A입니다.
결과는 아래 예와 같아야 합니다.
=VLOOKUP(A3,시트1!A2:B9,2,FALSE)
필요한 것
정렬된 데이터 스프레드시트
데이터 검색
팁
결과가 정확한지 확인하려면 항상 VLookup의 마지막 매개변수로 FALSE를 입력하십시오.



