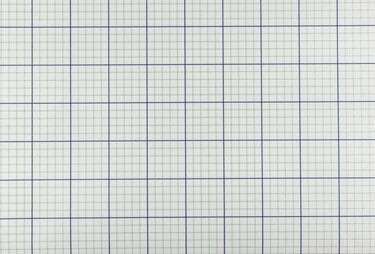
Excel의 그래프 용지 템플릿을 사용하여 그리드에 고정하세요.
이미지 크레디트: 깁갈리치/iStock/게티 이미지
Microsoft Excel 2013 그리드의 기본 모양은 기존 그래프와 약간 유사합니다. 셀의 행과 열이 규칙적으로 배열되어 있지만 그래프 용지는 여전히 약간 다릅니다. 동물. 그래프 용지가 필요할 때 행 및 열 구분 기호를 수동으로 조정하거나 셀 치수로 씨름할 필요가 없습니다. Excel에 포함된 그래프 용지 템플릿을 시작점으로 사용하고 원하는 대로 용지를 인쇄할 수 있습니다.
1 단계
Excel 2013을 실행하고 시작 화면의 검색 상자에 "그래프 용지"를 입력합니다. 사용 가능한 첫 번째 템플릿인 "그래프 용지"를 두 번 클릭하면 그리드가 Excel 통합 문서에서 열리고 익숙한 Excel 그리드가 모눈종이 그리드로 바뀝니다.
오늘의 비디오
2 단계
원하는 대로 그래프 용지를 편집하거나 추가합니다(예: 일부 점을 표시하거나 데이터 표기법 입력).
3단계
원하는 경우 파일을 저장합니다. 그래프 용지 템플릿을 자주 사용할 계획이라면 "다른 이름으로 저장" 창의 "파일 형식" 드롭다운 메뉴에서 "엑셀 템플릿"을 선택할 수 있습니다. 파일 이름을 지정하고 "저장"을 클릭합니다. 이 단계는 선택 사항입니다.
4단계
"파일" 탭을 클릭하고 "인쇄"를 선택하십시오. 프린터에 용지를 넣고 인쇄 화면 옵션을 검토합니다.
5단계
"인쇄" 버튼을 클릭하여 그리드 주위에 여백을 제공하는 Excel의 모든 기본 설정으로 그래프 용지의 표준 페이지를 인쇄하십시오. "매수" 상자를 필요한 그래프 용지 페이지 수로 조정합니다.
6단계
설정에서 "사용자 지정 여백" 메뉴를 클릭하여 여백이 표시되는 방식을 변경합니다. 옵션에서 "사용자 정의 여백"을 클릭하고 모든 상자에 "0"을 입력하는 등 원하는 여백 설정을 입력하여 그래프 용지를 페이지 가장자리에 최대한 가깝게 만듭니다.
7단계
여러 그래프 용지 페이지를 단일 페이지에 맞게 조정하는 것과 같은 다른 옵션을 실험해 보십시오. 또는 문서의 요구 사항에 따라 가로 형식으로 그래프 용지 방향을 지정하고 인쇄 페이지.
경고
이 지침은 Microsoft Excel 2013에 적용됩니다. 정보는 다른 버전이나 제품과 약간 또는 크게 다를 수 있습니다.


