
마이크로소프트 워드로 작성된 구체적인 시.
이미지 크레디트: Microsoft에서 제공한 Word 스크린샷.
구체적인 시는 단어 자체의 의미보다는 의미를 전달하기 위해 문자, 단어 또는 기호의 그래픽 모양을 사용하는 시입니다. 몇 년 전, 구체적인 시는 타자기로 작성되었으며 종종 단어를 겹쳐서 썼습니다. Word 2013에서 구체적인 시를 작성할 때 텍스트 상자, Word Art 및 도형을 사용하여 원하는 대로 작품을 조각함으로써 선형 선과 단락의 한계에서 벗어나십시오.
텍스트 상자 및 워드 아트 사용
1 단계

Word의 자동 맞춤법 검사를 끕니다.
이미지 크레디트: 이미지 제공: Microsoft.
Word를 시작하고 새 빈 문서를 만듭니다. "파일" 메뉴를 클릭하고 "옵션", "교정"을 차례로 클릭한 다음 Word에서 맞춤법 및 문법을 수정할 때의 모든 확인란을 선택 취소하여 자동 맞춤법 검사를 끕니다. 이것을 선택한 상태로 두면 전체 시의 철자 및 문법 오류가 강조 표시됩니다.
오늘의 비디오
2 단계

텍스트 상자를 만듭니다.
이미지 크레디트: Microsoft에서 제공한 Word 스크린샷.
"삽입" 메뉴를 클릭하고 "텍스트 상자"를 선택하십시오. "간단한 텍스트 상자" 아이콘을 클릭하십시오.
3단계
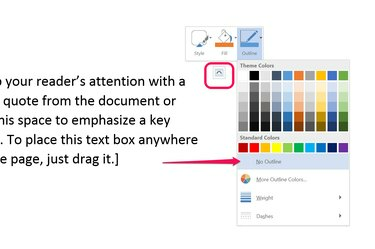
"개요 없음"을 선택하십시오.
이미지 크레디트: Microsoft에서 제공한 Word 스크린샷.
텍스트 상자의 오른쪽 상단 모서리 근처에 나타나는 작은 아이콘을 클릭하고 "개요"를 선택한 다음 "개요 없음"을 클릭합니다. 작은 아이콘을 다시 클릭하고 "채우기"를 선택하고 "채우기 없음"을 선택합니다. 이렇게 하면 텍스트 상자 선과 배경으로 단어를 가리지 않고 텍스트 상자를 서로 겹쳐 놓을 수 있습니다.
4단계
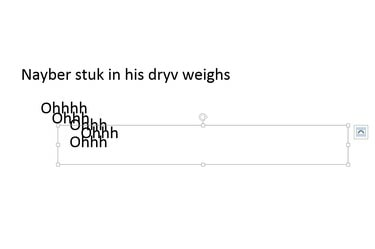
텍스트 상자를 다른 상자 위로 드래그하여 구체적인 시를 만듭니다.
이미지 크레디트: Microsoft에서 제공한 Word 스크린샷.
텍스트 상자의 텍스트를 자신의 단어, 문자 또는 기호로 교체하여 구체적인 시를 시작하십시오. 테두리 주위의 선을 클릭하여 선택한 다음 "Ctrl-C"를 눌러 텍스트 상자를 복사합니다. 사본 붙여넣기 "Ctrl-V"를 눌러 텍스트 상자를 시에 입력하십시오. 원하는 만큼 텍스트 상자를 추가하고 원하는 위치에 배치 원하다. 하나를 다른 것 위에 놓으면 단어에서 모양을 조각할 수 있습니다.
5단계

"회전" 핸들을 끌어 텍스트 상자를 회전합니다.
이미지 크레디트: Microsoft에서 제공한 Word 스크린샷.
텍스트 상자 위의 "회전" 핸들을 끌어 회전합니다. 회전된 텍스트 상자를 드래그하면 일시적으로 원래 방향으로 돌아가지만 다시 클릭하면 설정한 회전으로 돌아갑니다.
6단계
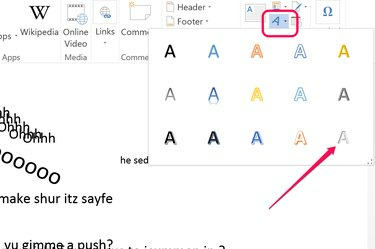
당신의 시에 어울리는 워드 아트 스타일을 선택하세요.
이미지 크레디트: Microsoft에서 제공한 Word 스크린샷.
워드의 독특한 워드아트를 활용하고 싶다면 '삽입' 메뉴를 클릭하고 A자 모양의 '워드아트' 아이콘을 클릭하면 된다. 당신의 시에 맞는 스타일을 선택하고 원하는 단어, 문자 또는 기호를 입력하십시오.
7단계
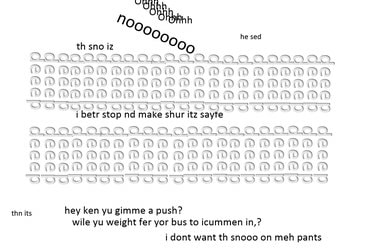
당신의 시를 형성하기 위해 단어와 글자를 자주 반복하십시오.
이미지 크레디트: Microsoft에서 제공한 Word 스크린샷.
일반 텍스트 상자처럼 Word Art 텍스트 상자를 조작하십시오. 글자와 기호의 모양을 시에 포함시키는 것을 기억하십시오. 이것들은 단어 자체만큼이나 중요하고 때로는 더 중요하기 때문입니다. 예를 들어, 밝은 회색 글꼴로 쓰여진 "deep"라는 단어를 옆으로 돌려서 반복하면 깊은 눈이나 눈에 타이어 자국이 있다는 인상을 줄 수 있습니다.
모양을 사용하여 시 조각하기
1 단계
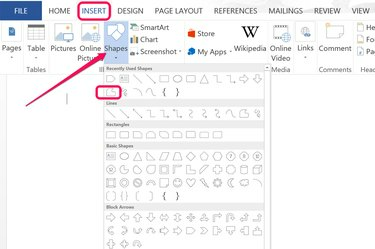
자유형 모양 도구는 모양 갤러리 상단 근처에 있습니다.
이미지 크레디트: Adobe에서 제공한 Photoshop 스크린샷.
Word에서 새 빈 문서를 엽니다. "삽입" 메뉴를 클릭하고 모양을 선택합니다. 시에서 단어의 스텐실로 사용할 모양을 선택하거나 "자유 형식" 도구를 선택하여 자신만의 모양을 그립니다.
2 단계

도형 위에 텍스트 상자를 놓습니다.
이미지 크레디트: Microsoft에서 제공한 Word 스크린샷.
개요 및 채우기 없이 첫 번째 문서에서 텍스트 상자를 복사하여 이 문서에 붙여넣습니다. 단어를 입력하고 글자가 모양 위에 오도록 텍스트 상자를 배치합니다. 대부분의 모양이 덮일 때까지 원하는 내용을 추가하여 텍스트 상자를 복사하여 붙여넣습니다. 모양을 선택하고 "삭제"를 눌러 완전히 덮이기 전에 제거합니다. 완전히 덮었을 때 모양을 선택하는 것은 매우 어렵습니다.
3단계

텍스트 상자를 사용하여 완성된 화살표입니다.
이미지 크레디트: Microsoft에서 제공한 Word 스크린샷.
텍스트 상자를 사용하여 모양 조립을 완료합니다. "Ctrl-A"를 눌러 모두 선택하고 "Ctrl-C"를 눌러 복사하십시오. 모양을 표시할 시에 커서를 놓고 "Ctrl-V"를 누르십시오. 표시되는 위치가 마음에 들지 않으면 "Ctrl-Z"를 눌러 실행 취소하고 커서 위치를 변경한 다음 다시 붙여넣습니다.
4단계
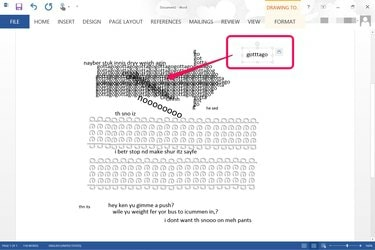
추가 텍스트가 회전되어 화살표 위에 붙여집니다.
이미지 크레디트: Microsoft에서 제공한 Word 스크린샷.
추가 단어, 문자 및 기호를 추가하여 구체적인 시를 완성하십시오. 작업하면서 이미 가지고 있는 단어의 모양을 조사하여 패턴과 반복을 사용하여 시에 새로운 내용을 추가하는 새로운 방법을 찾습니다.
팁
시를 지을 때 창의력을 발휘하고 다양한 효과를 실험해 보세요. 구체적인 시에서도 정해진 규칙은 없습니다. 원하는 경우 모양, 그림 및 기타 내용이 귀하의 시에 적합하다고 생각되면 사용하십시오.



