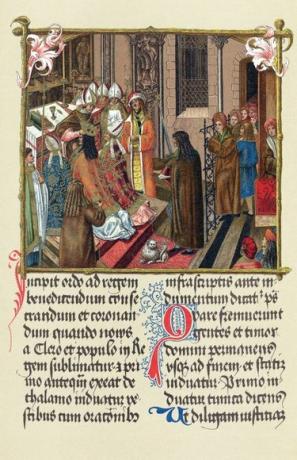
우아하게 복잡한 역사적 필사본은 현대 타이포그래피의 기초가 되는 기능을 사용합니다.
일반적으로 대문자로 된 확대된 첫 글자로 시작하는 단락은 높이가 2줄, 3줄 또는 그 이상인 텍스트 줄에 단락 시작표시문자(drop cap)라는 디자인 기능을 사용합니다. 이 개선 사항은 조명 글자와 화려하게 장식된 원고의 시대로 거슬러 올라갑니다. 대부분의 페이지 레이아웃 소프트웨어와 마찬가지로 Adobe InDesign은 다음과 같은 옵션을 통해 이 그래픽 장식을 수용합니다. 한 글자를 확대하고 나머지 글자와 관련하여 위치를 변경하는 번거로움을 없애십시오. 절.
1 단계
Adobe InDesign 도구 상자에서 "문자" 도구를 활성화합니다. 문서 페이지를 클릭하고 끌어 텍스트 프레임을 만듭니다.
오늘의 비디오
2 단계
활성 텍스트 프레임에 원하는 텍스트를 입력하거나 배치하거나 붙여넣습니다. "편집" 메뉴를 열고 "모두 선택"을 선택합니다. "유형" 메뉴를 열고 "문자"를 선택하여 아직 열려 있지 않은 경우 문자 패널을 표시합니다. 텍스트의 서체, 스타일, 크기 및 행간을 설정합니다.
3단계
"유형" 메뉴를 열고 "단락"을 선택하여 아직 표시하지 않은 경우 단락 패널을 불러옵니다. 패널의 오른쪽 상단 모서리에 있는 플라이아웃 메뉴를 열고 "단락 대문자 및 중첩 스타일" 옵션을 선택합니다.
4단계
단락 시작표시문자 및 중첩 스타일 대화 상자의 "줄" 필드에 3 이상의 값을 입력하여 나머지 텍스트에 비해 단락 시작표시문자가 표시될 행의 높이를 지정합니다.
5단계
단락 시작표시문자 효과를 텍스트의 첫 글자로 제한하려면 "문자" 필드에 "1"을 입력합니다. "확인" 버튼을 클릭하여 드롭 캡을 적용하십시오.
팁
단락의 나머지 부분을 구분하기 위해 단락 시작표시문자의 스타일을 지정합니다. 문자 스타일을 설정하고 단락 시작표시문자에 적용하여 단락의 나머지 부분과 다른 인쇄 매개변수를 설정합니다.
스타일을 적용할 모든 단락에 자동으로 단락 시작표시문자를 설정하려면 문자 스타일이 있는 단락 시작표시문자를 포함하는 단락 스타일을 생성하십시오.
[문자] 패널에서 단락 시작표시문자의 크기를 늘리면 이상하게 보이는 효과가 나타날 수 있습니다.
경고
단락 시작표시문자를 아껴서 사용하십시오. 여러 단락 페이지의 단락당 하나는 효과를 과도하게 사용하여 조판의 불균형을 초래할 수 있습니다. 페이지당 하나는 효과에 반대가 아니라 디자인과 함께 작업할 수 있는 기회를 제공합니다.



