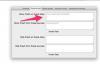걸린 인쇄 작업을 찾을 수 없는 경우 "모든 문서 취소"가 도움이 될 수 있습니다.
이미지 크레디트: 마이크로소프트의 이미지 제공
중지된 프린터를 수정하는 가장 빠른 방법은 대기열에서 문제가 되는 인쇄 작업을 삭제하는 것입니다. 이 작업을 수행한 후에도 프린터가 여전히 작동하지 않는 경우 인쇄 스풀러 서비스도 다시 시작해 보십시오. 어떤 경우에는 문제를 해결하기 위해 프린터를 다시 시작하고 컴퓨터를 재부팅해야 할 수도 있습니다.
1 단계

이미지 크레디트: 이미지 제공: Microsoft.
시스템 트레이에서 프린터 아이콘을 마우스 오른쪽 버튼으로 클릭하고 "장치 및 프린터 열기"를 선택합니다. 프린터 아이콘을 찾으려면 트레이의 숨겨진 아이콘을 열어야 할 수도 있습니다. 여전히 아이콘이 표시되지 않으면 Windows 8 시작 화면에서 "장치 및 프린터"를 검색하여 열거나 Windows 7 시작 메뉴에서 "장치 및 프린터"를 클릭하십시오.
오늘의 비디오
2 단계

인쇄 작업 대기열을 엽니다.
이미지 크레디트: 마이크로소프트의 이미지 제공
걸린 프린터를 마우스 오른쪽 버튼으로 클릭하고 "인쇄 중인 내용 보기"를 선택하여 컴퓨터에서 대기 중인 모든 인쇄 작업 목록을 봅니다.
3단계

인쇄 작업을 삭제합니다.
이미지 크레디트: 마이크로소프트의 이미지 제공
인쇄 작업을 선택하고 "Del" 키를 눌러 제거하십시오. "예"를 클릭하여 확인합니다. 일반적으로 제출됨 열에 가장 오래된 시간이 있는 작업이 프린터 멈춤을 담당합니다. 중단된 작업은 "프린터로 전송됨" 또는 "스풀링"과 같은 여러 상태 중 하나를 표시하거나 목록에 상태가 없으므로 상태 열에 의존하지 않고 시간을 확인하여 문제.
4단계

모든 인쇄 작업을 삭제합니다.
이미지 크레디트: 마이크로소프트의 이미지 제공
"프린터" 메뉴를 열고 "모든 문서 취소"를 선택한 다음 인쇄 대기열을 완전히 지우려면 "예"를 클릭하십시오. 메뉴에서 "인쇄 일시 중지"가 선택되지 않았는지 확인합니다. 그렇다면 인쇄를 다시 시작하려면 클릭하십시오.
5단계

이미지 크레디트: 이미지 제공: Microsoft.
프린터가 계속 멈춘 경우 "Windows-R"을 누르고 "services.msc"를 실행하십시오.
6단계

스풀러를 다시 시작하십시오.
이미지 크레디트: 마이크로소프트의 이미지 제공
"인쇄 스풀러"를 선택하고 "다시 시작"을 클릭하여 프린터의 문서를 보관하는 Windows 구성 요소를 중지하고 시작합니다. 이 방법을 사용하면 프린터를 다시 시작하거나 컴퓨터를 다시 부팅하지 않고도 멈춘 프린터를 수정하는 경우가 있습니다.
팁
네트워크 프린터를 사용하는 경우 연결된 모든 컴퓨터에서 인쇄 작업이 멈췄는지 확인하십시오. 작업이 멈춘 기계는 프린터가 인쇄를 완전히 중지할 수 있습니다.
인쇄 작업을 삭제하려고 할 때 대기열에서 지워지지 않고 인쇄 스풀러를 다시 시작해도 인쇄 작업이 지워지지 않는 경우 도움말을 보려면 프린터를 껐다가 다시 켜거나 컴퓨터를 재부팅하여 문제.
경고
인쇄 대기열에서 작업을 삭제한 후 각 파일을 프린터로 다시 보내야 합니다. 문서를 저장하지 않고 닫은 경우 작업 손실을 방지하려면 먼저 다른 인쇄 작업을 삭제하십시오. 그 중 하나가 문제를 일으켰을 수 있습니다.