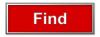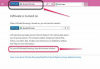이미지 크레디트: Maskot/Maskot/GettyImages
Microsoft Word에서 머리글과 바닥글을 사용하는 작업은 원하는 만큼 간단하지 않습니다. 문서에 머리글이나 바닥글을 추가하면 동일한 텍스트가 자동으로 전체 문서의 모든 페이지에 대한 머리글이나 바닥글이 됩니다. 그러나 Word 머리글을 첫 번째 페이지에만 넣거나 문서 내의 특정 페이지에 넣고 싶다면 그렇게 할 수 있습니다. 기본 제공 도구를 사용하여 첫 페이지에 고유한 머리글을 지정하거나 문서를 섹션으로 나누고 각 섹션에 고유한 머리글을 할당합니다.
Word에서 전체 문서의 머리글이나 바닥글을 만드는 것은 쉽습니다. 원하는 텍스트를 입력할 수 있도록 페이지 맨 위 또는 맨 아래를 두 번 클릭하여 머리글 또는 바닥글 섹션을 열기만 하면 됩니다. 또는 "삽입" 탭으로 이동한 다음 "머리글 및 바닥글" 섹션에서 "머리글" 또는 "바닥글"을 선택합니다. 이 방법으로 머리글이나 바닥글을 열면 다양한 스타일의 머리글과 바닥글을 선택할 수 있습니다. 자동으로 열리는 "디자인" 탭에서 "머리글" 또는 "바닥글"을 선택하는 두 번 클릭 방법을 사용하여 동일한 옵션에 액세스합니다.
오늘의 비디오
머리글과 바닥글의 내용을 입력한 다음 페이지의 다른 곳을 클릭하거나 "디자인" 탭에서 "머리글 및 바닥글 닫기"에 대한 빨간색 "x" 아이콘을 클릭합니다.
첫 페이지에만 있는 단어 머리글
한 페이지에만 머리글을 넣는 것은 첫 페이지인 경우 특히 쉽습니다. 머리글 또는 바닥글 섹션을 열면 열리는 "디자인" 탭에는 리본 메뉴의 "옵션" 섹션에 있는 "다른 첫 페이지"라는 옵션이 있습니다. 옆에 있는 확인란을 클릭하고 일반적인 방법으로 첫 페이지의 머리글을 입력합니다. 이렇게 하면 첫 번째 페이지에만 머리글(또는 바닥글)이 추가되고 문서의 나머지 부분은 공백으로 남습니다. 나머지 페이지에 대해 다른 머리글을 추가하거나 공백으로 둘 수 있습니다.
한 페이지의 머리글만
머리글을 한 페이지에만 표시하고 첫 페이지에는 표시하지 않으려면 프로세스가 조금 더 복잡합니다. 섹션 나누기를 사용하여 이 작업을 수행합니다. 문제의 페이지를 자체 섹션으로 만든 다음 자체 헤더를 가질 수 있습니다. 이를 위해 페이지 전후에 섹션 나누기를 추가하십시오.
문서에서 고유한 머리글을 사용하려는 페이지 앞의 페이지에 커서가 있는지 확인합니다. "페이지 레이아웃" 탭으로 이동하고 "페이지 설정"에서 "나누기"를 클릭합니다. "섹션 나누기"에서 "다음"을 선택하십시오. 페이지." 이렇게 하면 현재 페이지 끝에 섹션 나누기가 설정되므로 새 섹션이 다음 페이지에서 시작됩니다. 페이지. 다음 페이지로 이동하여 동일한 작업을 수행합니다. 페이지 끝에 섹션 나누기를 넣습니다.
전체 문서에 머리글을 적용하는 방법 중 하나를 사용하여 새 섹션에 머리글을 적용합니다. 전체 문서에 자동으로 적용되지만 변경할 수 있습니다. 입력할 수 있도록 헤더를 선택합니다. "디자인" 탭의 "탐색" 섹션에서 "이전 링크"가 강조 표시된 것을 볼 수 있습니다. 강조 표시를 해제하려면 이것을 클릭하십시오. 이렇게 하면 페이지의 머리글과 이전 머리글 간의 링크가 끊어져 서로 다른 텍스트를 표시할 수 있습니다. 헤더를 갖고 싶은 페이지 뒤의 페이지에서도 이 작업을 수행해야 할 수 있습니다.
이 방법을 사용하여 Word에서 여러 개의 서로 다른 머리글을 설정하거나 한 페이지에만 머리글을 두십시오. 한 페이지의 머리글을 원하면 이전 페이지에서 머리글을 삭제해야 합니다. 섹션을 열고 텍스트를 삭제해야 합니다. 그리고 가능하면 이후 페이지에서도 머리글을 삭제해야 합니다.