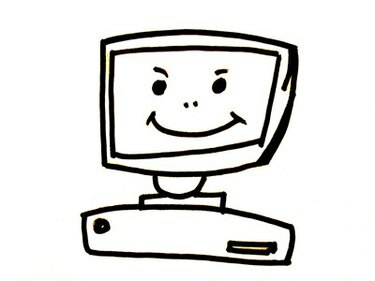
범위 확장기로 네트워크 크기를 두 배로 늘리십시오.
무선 라우터를 사용하면 Wi-Fi를 통해 인터넷에 무선으로 연결할 수 있습니다. 1990년대 Wi-Fi의 폭발과 함께 개인용 노트북의 폭발도 함께 했습니다. 이제 가정의 모든 어린이와 성인은 인터넷에 무선으로 연결된 노트북을 가지고 있는 것 같습니다. 무선 라우터는 집이 크지 않는 한 잘 작동합니다. 집이 큰 경우 라우터의 반경 30피트로는 충분하지 않을 수 있으며 네트워크에 연결된 사람들은 일상적으로 인터넷 연결이 끊어지는 현상을 경험할 수 있습니다. 라우터를 범위 확장기로 사용하면 네트워크 크기가 두 배가 됩니다.
1 단계
Cat5 이더넷 케이블을 라우터 뒷면에 있는 LAN(Local Access Network) 포트 중 하나에 연결하여 범위 확장기로 사용하려는 라우터를 랩톱 컴퓨터에 연결합니다. 케이블의 다른 쪽 끝을 랩톱 컴퓨터 측면에 있는 이더넷 포트에 연결합니다.
오늘의 비디오
2 단계
라우터의 재설정 구멍에 클립의 끝을 넣으십시오. 일반적으로 재설정 구멍은 라우터 뒷면의 전원 어댑터 플러그 옆에 있습니다. 라우터를 재설정하면 공장 설정으로 복원됩니다. 이렇게 하면 GUI에 더 쉽게 액세스할 수 있고 라우터에 설치된 이전 설정이 지워집니다.
3단계
라우터의 GUI(그래픽 사용자 인터페이스)에 액세스합니다. 라우터의 기본 IP 주소를 라우터의 주소 표시줄에 입력합니다. 기본 IP 주소를 모르는 경우 Tech Spot.com에서 일반적인 라우터 주소 목록을 참조하십시오. 예를 들어, 3Com 라우터를 사용하는 경우 주소 필드에 192.168.1.1을 입력한 다음 키보드에서 "Return"을 눌러 로그인 화면을 로드합니다.
4단계
GUI에 액세스하려면 기본 로그인 정보를 입력하십시오. 라우터 브랜드의 기본 로그인 정보를 모르는 경우 Router Passwords.com에서 라우터의 일반적인 사용자 이름 및 암호 목록을 참조하십시오.
5단계
"비활성화됨" 옆에 있는 라디오 버튼을 클릭하여 DHCP 서버를 찾아 비활성화합니다. DHCP 서버의 위치는 다양합니다. 라우터 브랜드에 따라 다르지만 일반적으로 가장 인기 있는 라우터 브랜드의 경우 설정은 "기본 설정"에 있습니다. 페이지.
6단계
네트워크의 기본 라우터 이름과 일치하도록 SSID(라우터 네트워크 이름)를 찾아 변경합니다. SSID는 무선으로 연결하는 컴퓨터에만 영향을 미치기 때문에 SSID 설정은 대부분의 GUI에서 "무선 설정" 페이지에 있습니다.
7단계
라우터의 보안에 대한 암호를 찾아 네트워크의 기본 라우터와 일치하도록 변경합니다. SSID와 암호를 업데이트하면 컴퓨터가 문제 없이 메인 라우터에서 익스텐더로 연결할 수 있습니다. 라우터의 펌웨어를 업데이트하려면 "설정 저장"을 누르십시오.
8단계
라우터와 컴퓨터에서 이더넷 케이블을 제거합니다. 이더넷 케이블의 한쪽 끝을 네트워크에 있는 주 라우터의 LAN 포트에 꽂은 다음 이더넷 케이블의 다른 쪽 끝을 범위 확장기의 WAN(Wide Access Network)에 꽂습니다. 범위 확장기를 기본 라우터에서 30피트 이내에 배치하여 홈 네트워크의 커버리지가 겹치도록 하십시오.
필요한 것
클립
Cat5 이더넷 케이블
팁
사람들이 동일한 라우터 브랜드 또는 동일한 라우터 모델을 사용하는 것이 일반적입니다. Linksys, Belkin 및 D-Link와 같은 제조업체는 거의 모든 라우터에 동일한 IP 주소를 사용합니다. 동일한 IP 주소로 라우터를 설정하는 경우 범위 확장기로 사용하는 라우터의 IP 주소를 수동으로 변경해야 합니다. GUI에서 "로컬 IP 주소"라는 설정을 찾아 변경합니다. 마지막 숫자를 다른 것으로 변경하기만 하면 됩니다. 하나의 네트워크에 동일한 IP 주소가 두 개 있을 수 없습니다.




