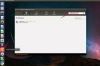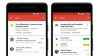Word에서 Excel을 여는 몇 가지 요령을 배울 수 있습니다.
마이크로소프트 엑셀과 워드는 같은 회사에서 만들었지만 두 프로그램은 다릅니다. Word에서 Excel 파일을 열려고 하면 결과 문서가 기계어로 가득 차서 읽을 수 없게 됩니다. Word의 개체 명령을 사용하여 문서에서 스프레드시트를 열거나 두 프로그램 간에 복사하여 붙여넣을 수 있습니다. Excel 파일이 너무 커서 복사할 수 없거나 Excel이 컴퓨터에 로드되지 않은 경우 Excel 파일을 Word에서 열 수 있는 형식으로 변환하는 데 사용할 수 있는 무료 파일 변환기가 있습니다.
개체 삽입 명령
1 단계
Word와 문서를 엽니다. Excel 스프레드시트를 배치할 위치로 커서를 이동합니다. 리본에서 "삽입" 탭을 클릭한 다음 "텍스트" 탭에서 "개체"를 클릭합니다.
오늘의 비디오
2 단계
개체 대화 상자에서 "파일에서 만들기" 탭을 클릭합니다. "찾아보기"를 클릭하고 파일이 있는 위치로 이동합니다.
3단계
Excel "파일 이름"을 클릭하고 "확인"을 클릭하여 Word에 삽입합니다. Word 문서의 공간을 절약하기 위해 "아이콘으로 표시" 확인란을 선택할 수 있습니다. 파일에 링크하려면 "파일에 링크" 확인란을 선택하고 Excel 파일의 변경 사항은 Word 파일에 자동으로 업데이트됩니다.
복사 및 붙여 넣기
1 단계
Excel과 문서를 열어 Word로 이동합니다. "Ctrl" 키와 "전체 선택"의 바로 가기인 문자 "A"를 눌러 Excel 파일을 선택합니다. "Ctrl" 키와 "복사"의 바로 가기인 "C"를 누릅니다.
2 단계
Excel 정보를 이동하려는 Word 및 문서를 엽니다. Excel 정보를 원하는 위치로 커서를 이동합니다.
3단계
"Ctrl" 키와 "붙여넣기" 단축키인 "V"를 누릅니다. Excel 정보는 Word 파일에 표로 붙여넣습니다. Word에 Excel 스프레드시트를 삽입하기 전에 페이지 방향을 조정해야 할 수도 있습니다.
온라인 파일 변환기
1 단계
인터넷 브라우저를 사용하여 XLS를 Doc Online 또는 Zamar로 변환으로 이동하십시오. 이들은 Excel 파일을 변환하는 데 사용할 수 있는 무료 온라인 파일 변환기 웹사이트입니다.
2 단계
"찾아보기" 버튼을 클릭하고 하드 드라이브에서 Excel 파일을 찾습니다. "열기"를 클릭하여 웹사이트에 파일을 업로드합니다. Zamzar를 사용하는 경우 "RTF"를 파일 변환 선택 항목으로 선택하십시오. Word는 RTF(서식 있는 텍스트 형식) 파일을 읽을 수 있으며 Zamzar는 DOC로의 변환을 제공하지 않습니다.
3단계
Zamzar의 이메일 필드를 작성하면 파일 다운로드 지침이 전송됩니다. XLS를 문서로 변환 사이트에서 웹 브라우저 또는 프롬프트 라디오 버튼을 클릭하여 수정이 완료되면 변환된 파일이 웹 페이지로 나타나거나 하드 드라이브에 저장되도록 합니다.
4단계
두 사이트 중 하나에서 변환 버튼을 클릭하여 파일을 변환합니다. Zamzar는 파일이 수정되면 변환된 파일을 다운로드하는 방법에 대한 지침이 포함된 이메일을 보냅니다. XLS를 문서로 변환 사이트에서 변환된 파일이 웹 브라우저에 나타나거나 Word에서 파일을 저장하거나 열라는 메시지가 표시됩니다.