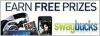공동작업 받은편지함에 Google을 사용하면 메시지가 누락되지 않도록 할 수 있습니다.
이미지 크레디트: 돌가초프/iStock/게티 이미지
Google은 프로젝트 팀, 클럽 및 수업(또는 다른 그룹 내의 사람들)이 문서, 비디오, 캘린더와 같은 콘텐츠를 통신하고 공유할 수 있도록 하는 그룹스라는 기능을 제공합니다. 그룹을 사용하는 한 가지 방법은 그룹을 공동 작업 받은 편지함으로 설정하는 것입니다. 팀은 이 계정을 사용하여 그룹 구성원이나 고객이 게시한 메시지를 읽고 답장할 수 있습니다. Groups for Business를 사용하면 무제한의 구성원을 포함하고 개인에게 책임을 할당할 수 있습니다.
1 단계
Google 그룹스 웹사이트(참고자료 참조)로 이동하여 "그룹 만들기"를 클릭하십시오. 그룹 이름을 입력하고 사용하려는 이메일 주소("@googlegroups.com"으로 끝남) 구성원이 그룹에 대한 설명을 입력합니다. 보다.
오늘의 비디오
2 단계
그룹 유형 선택 드롭다운 목록에서 "협업 받은 편지함"을 선택합니다. 받은 편지함 기능에 액세스할 수 있는 권한을 부여할 구성원 유형을 선택합니다. 일반 사용자가 주제를 볼 수 있도록 허용하거나 모든 그룹 구성원이 메시지를 게시하도록 허용하는 등 적용할 기본 권한을 선택합니다. "만들기"를 클릭한 다음 "확인"을 클릭하여 받은 편지함 설정을 관리합니다.
3단계
주제 페이지 하단의 "관리" 링크를 클릭하십시오. 왼쪽 창에서 "구성원 초대"를 클릭하여 이메일 초대 양식을 엽니다. 받은 편지함 사용을 허용할 사람의 이메일 주소를 입력하고 초대 메시지를 입력한 다음 "초대장 보내기"를 클릭합니다.
4단계
왼쪽 창에서 "역할"을 선택하고 "역할"을 클릭하십시오. 설정을 관리할 역할을 선택합니다. 역할에 구성원을 추가하고 적용할 권한을 선택하십시오. 나머지 역할에 대해 반복합니다. 할당한 역할에 따라 구성원은 누군가가 새 메시지를 게시할 때 기본 이메일 주소를 통해 알림을 받습니다.
팁
토론에 대한 탭을 유지하려면 별표 아이콘을 클릭하여 토론을 즐겨찾기에 추가하고 왼쪽에 있는 기본 메뉴의 별표 섹션에 토론을 추가합니다.
그룹 구성원은 질문에 대한 즐겨찾기 응답에서 "우수 답변으로 표시" 버튼을 클릭하거나 문제가 해결되면 "완료로 표시" 버튼을 클릭할 수 있습니다.
그룹 관리자 또는 소유자는 다른 사람보다 가장 좋은 것으로 간주되는 답변을 표시할 수 있습니다. 톱니바퀴 아이콘을 클릭하고 "그룹 관리"를 선택한 다음 "고급"을 선택합니다. "웹 보기 사용자 정의"를 클릭하고 다른 응답 위에 우수 답변 사본 표시 아래에서 "예"를 선택하십시오.