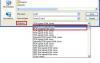게이트웨이 Windows 7 컴퓨터를 복원하고 성가신 바이러스를 제거하십시오.
Windows 7 게이트웨이 컴퓨터를 공장 출하 상태로 복원하는 것은 성가신 바이러스를 제거하는 좋은 방법입니다. 컴퓨터에서 제거하거나 단순히 컴퓨터에서 오래된 프로그램과 파일을 제거하고 깨끗한 슬레이트. 오래된 불필요한 파일을 삭제하면 Windows 7 게이트웨이 컴퓨터가 더 빨리 실행될 수 있습니다. 또한 Windows 7 게이트웨이 컴퓨터를 판매하거나 가족이나 친구에게 양도할 계획이라면 원래 공장 설정으로 복원하는 것이 좋습니다.
Windows 7 홈 화면에서 복구
1 단계
Windows 7 홈 화면의 왼쪽 하단 모서리에 있는 "시작" 아이콘을 클릭합니다.
오늘의 비디오
2 단계
시작 메뉴에서 "모든 프로그램"을 클릭한 다음 "게이트웨이"를 클릭합니다.
3단계
게이트웨이 복구 관리 프로그램을 열려면 "게이트웨이 복구 관리"를 클릭하십시오.
4단계
"복원" 헤더를 클릭한 다음 "공장 기본값으로 시스템 복원"을 클릭합니다.
5단계
"복원 확인" 대화 상자에서 "예"를 클릭한 다음 "예"를 클릭합니다.
6단계
컴퓨터의 모든 개인 데이터가 삭제된다는 경고 대화 상자에서 "확인"을 클릭합니다. 컴퓨터가 자동으로 다시 시작됩니다. 컴퓨터가 다시 시작되면 복원 프로세스가 시작됩니다. 이 과정은 30분에서 90분 정도 소요될 수 있습니다.
7단계
컴퓨터가 원래 공장 설정으로 복원되었으며 Gateway Windows 7 컴퓨터를 재부팅해야 한다는 대화 상자가 나타나면 "확인"을 클릭합니다. 컴퓨터가 재부팅됩니다. 컴퓨터를 다시 시작한 후 개인 기본 설정으로 Windows 7을 구성해야 합니다.
시작 시 복구
1 단계
컴퓨터를 켜거나 다시 시작하고 게이트웨이 복구 관리 프로그램으로 리디렉션될 때까지 시작하는 동안 "F10"을 클릭하는 동안 "Alt"를 누르고 있습니다.
2 단계
"공장 기본값에서 시스템 복원"을 클릭하십시오.
3단계
"다음"을 클릭하여 복원 프로세스를 시작하십시오. 이 과정은 30분에서 90분 정도 소요될 수 있습니다.
4단계
섹션 1의 7단계를 따릅니다.
경고
Windows 7 게이트웨이 컴퓨터를 공장 출하 상태로 복원하면 컴퓨터의 모든 개인 데이터와 프로그램이 지워집니다. 복원 프로세스를 시작하기 전에 개인 데이터를 백업하고 복구 후 복원하려는 프로그램에 대한 모든 설치 디스크가 있는지 확인하십시오. 설치 디스크가 없으면 프로그램을 설치하지 못할 가능성이 큽니다.
복원 프로세스가 진행 중인 후에는 Windows 7 게이트웨이 컴퓨터를 종료하거나 다시 시작하지 마십시오. 복원 프로세스 중에 컴퓨터를 종료하거나 다시 시작하면 하드 드라이브가 불안정해질 수 있습니다.