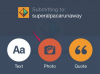Microsoft Word를 사용하면 다양한 그래픽 및 그림 파일을 새 문서나 기존 문서로 가져올 수 있습니다. 그래픽/사진 가져오기 도구는 파일을 Word에서 표시하고 인쇄할 수 있는 형식으로 자동 변환합니다. CGM(Computer Graphics Metafile)을 Word 문서로 가져올 수도 있지만 파일을 올바르게 포맷하려면 외부 그래픽 변환기를 설치해야 합니다. CGM 그래픽 필드에는 2D 벡터 그래픽, 래스터 그래픽 및 텍스트 기반 그래픽이 포함되지만 이에 국한되지 않습니다. 가져온 CGM 파일은 Word 내의 다른 그래픽 파일처럼 표시되고 인쇄됩니다.
CGM 변환기 설치
1 단계
열려 있는 대화 상자의 오른쪽 상단 모서리에 있는 "X"를 클릭하여 열려 있는 Word 문서 또는 기타 Microsoft Office 파일을 닫습니다.
오늘의 비디오
2 단계
"시작", "제어판", "프로그램 추가/제거"를 클릭하십시오.
3단계
프로그램 목록을 아래로 스크롤합니다. "Microsoft Office"를 찾아 클릭합니다. "Microsoft Word"가 표시되면 클릭합니다.
4단계
"변경"을 클릭하십시오.
5단계
"기능 추가 또는 제거"를 클릭하십시오. "다음"을 클릭하십시오.
6단계
"설치할 기능" 목록에서 "Microsoft Office"를 클릭합니다.
7단계
목록을 확장하려면 "Office 공유 기능"을 클릭하십시오.
8단계
목록을 확장하려면 "변환기 및 필터"를 클릭하십시오. "그래픽 필터"를 클릭하십시오.
9단계
변환기를 설치하려면 "CGM" 아이콘을 클릭하십시오. 하위 메뉴가 나타납니다. "실행"을 클릭하십시오.
10단계
"업데이트"를 클릭하십시오. CGM 변환기가 설치됩니다. 프롬프트에 따라 설치 프로세스를 완료하고 종료합니다.
11단계
변환기 설치가 완료된 후 "프로그램 추가/제거" 대화 상자의 오른쪽 상단 모서리에 있는 "X"를 클릭합니다.
CGM 파일 가져오기
1 단계
마이크로소프트 워드를 엽니다.
2 단계
"파일", "열기"를 클릭합니다. CGM 파일을 가져올 문서가 포함된 디렉토리로 이동합니다.
3단계
문서를 열려면 문서의 파일 이름을 두 번 클릭합니다.
4단계
CGM 파일을 삽입할 위치에 커서를 놓습니다.
5단계
"삽입", "그림", "파일에서"를 클릭합니다.
6단계
CGM 파일이 포함된 디렉토리로 이동합니다. 파일의 확장자는 ".cgm"입니다.
7단계
CGM 파일을 클릭하면 미리보기 창에서 그래픽 미리보기를 볼 수 있습니다.
8단계
CGM 파일을 두 번 클릭하여 Word 문서로 가져옵니다. CGM 변환기는 자동으로 파일을 변환하고 가져옵니다.
팁
컴퓨터에 Microsoft Office 2003 서비스 팩 2(SP2)가 설치되어 있고 CGM 파일을 삽입한 후 볼 수 없는 경우, Office 서비스 팩 2 설치 내에서 그림 보기 버그를 복구하려면 컴퓨터의 레지스트리 파일을 수정하십시오(참조 "자원").