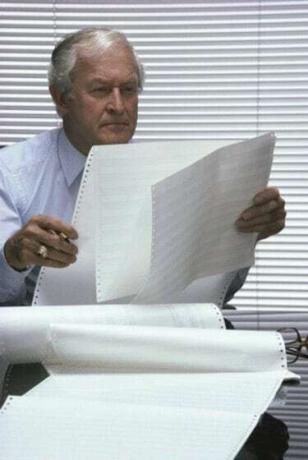
스프레드시트에는 방대한 양의 정보가 포함될 수 있습니다.
Excel 스프레드시트는 사용자가 입력할 정보가 많을 때 크기가 커지고 복잡해질 수 있습니다. 스프레드시트가 너무 커서 열의 머리글이나 행의 설명이 페이지 밖으로 스크롤되면 스프레드시트를 읽거나 업데이트하기가 어려워집니다. Excel은 사용자에게 스프레드시트의 특정 섹션을 고정하고 다른 섹션은 스크롤할 수 있는 기능을 제공하는 도구를 만들었습니다. 이렇게 하면 데이터가 입력되는 동안 헤더 및/또는 행의 설명이 제자리에 유지됩니다.
1 단계
화면을 분할합니다. 화면을 수평으로 분할하려면 위쪽 화살표 바로 위 스프레드시트의 맨 오른쪽에 있는 스크롤 막대 위의 대시 위에 커서를 놓습니다. 커서를 대시 위에 놓으면 위쪽 및 아래쪽 화살표가 있는 두 줄이 됩니다. 대시를 마우스 왼쪽 버튼으로 클릭하고 고정하려는 마지막 행 아래로 끕니다. 스프레드시트는 두 섹션으로 분할되었습니다. 각 섹션은 독립적으로 스크롤할 수 있습니다. 화면을 세로로 분할하려면 오른쪽 화살표 바로 뒤에 있는 하단 스크롤 막대의 맨 오른쪽에 있는 대시 위에 커서를 놓습니다. 고정하려는 마지막 열의 끝까지 클릭하고 끕니다. 스프레드시트는 4개의 섹션으로 나눌 수 있습니다.
오늘의 비디오
2 단계
창을 고정합니다. 상단 메뉴에서 "보기"를 선택합니다. "창" 섹션의 "보기" 메뉴에서 "창 고정"을 선택합니다. 첫 번째 옵션인 "창 고정"을 선택합니다.
3단계
스프레드시트를 스크롤합니다. 스크롤할 때 필요한 열 머리글과 행 설명이 고정되어 있는지 확인하십시오. 분할을 다시 조정해야 하는 경우 "보기" 아래의 "창" 하위 메뉴에서 "창 고정"으로 돌아가서 "창 고정 해제"를 선택하고 다시 시도하십시오.
팁
고정해야 하는 정보가 스프레드시트의 첫 번째 행이나 첫 번째 열에 있으면 1단계를 건너뜁니다. "창" 섹션에서 "보기" 및 "창 고정"을 선택합니다. "창 고정"에서 두 번째 또는 세 번째 옵션을 선택하여 첫 번째 행이나 열을 고정합니다.
Excel 2003을 사용하는 경우 2단계에서 "보기" 선택을 건너뛰고 대신 상단 메뉴에서 직접 "창"을 선택하십시오.



