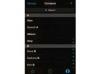모니터에서 최상의 디스플레이를 얻는 것은 사용하는 종류에 따라 다릅니다. CRT, LCD 및 노트북 모니터는 모두 다르게 작동하며 일반적으로 다른 해상도 설정이 필요합니다. 예를 들어 와이드스크린은 CRT 스크린보다 수평으로 치수가 더 깁니다. 랩톱에는 와이드스크린이 있지만 부품은 일반적으로 하드 드라이브 운영 체제에 별도로 연결하도록 설계된 대부분의 와이드스크린 LCD보다 작습니다. 선명도를 조정하기 위해 다른 방법을 시도하기 전에 모니터의 디스플레이 크기에 대한 권장 설정을 지정하십시오.
1 단계
"시작" 버튼을 클릭하고 "제어판"을 클릭한 다음 "모양 및 개인 설정"에서 "화면 해상도 조정"을 클릭하십시오.
오늘의 비디오
2 단계
"해상도" 드롭다운 목록을 클릭한 다음 "(권장)"인 해상도를 클릭하여 선택합니다. "확인"을 클릭하십시오. 컴퓨터 디스플레이의 선명도가 여전히 고정되지 않으면 다음 단계로 이동합니다.
3단계
1단계와 2단계를 반복한 다음 "해결 방법" 드롭다운 목록을 클릭합니다. CRT 모니터가 있는 경우 다음 단계로 이동합니다. LCD 와이드스크린 모니터인 경우 5단계로 이동합니다. 랩톱이 있는 경우 6단계로 이동합니다.
4단계
컴퓨터에 연결된 모니터의 크기와 일치하는 CRT 모니터를 선택하십시오. 17~19인치 CRT 모니터가 있는 경우 "1280 x 1024"를 선택합니다. 20인치 이상의 CRT 모니터가 있는 경우 "1600 x 1200"을 선택하십시오. "확인"을 클릭하십시오.
5단계
와이드스크린 LCD 모니터의 표준 비율이 19인치인 경우 "1280 x 1024"를 선택합니다. 표준 비율이 20인치인 경우 "1600 x 1200"을 선택합니다. 20~22인치 와이드 스크린인 경우 "1680 x 1050"을 선택합니다. 24인치 이상의 LCD의 경우 "1920 x 1200"을 선택합니다. "확인"을 클릭하십시오.
6단계
17인치 너비의 노트북 화면이 있는 경우 "1680 x 1050"을 선택한 다음 "확인"을 클릭합니다.
팁
선명도 문제가 계속 표시되면 모니터 제조업체의 웹사이트를 방문하십시오. 새 드라이버를 설치해야 하거나 모니터가 컴퓨터 운영 체제와 호환되지 않을 수 있습니다.