
Mac에 프린터를 추가하는 방법
이미지 크레디트: Mavermick/iStock/게티 이미지
Macintosh 운영 체제는 특정 장치가 USB 또는 Firewire 포트에 연결되어 있을 때 자동으로 감지할 수 있으며 컴퓨터에 연결할 때 프린터를 자동으로 인식할 수도 있습니다. 그렇다면 운영 체제에서 프린터 설정을 수행합니다. 문서를 열고 파일 메뉴에서 "인쇄"를 선택하고 새 프린터가 사용 가능한 장치로 나타나면 모든 설정이 완료된 것입니다. 그렇지 않으면 "프린터 및 팩스" 시스템 환경설정을 통해 프린터를 추가해야 하므로 매우 쉽습니다.
1 단계
Macintosh를 시작하고 프린터와 함께 제공된 CD가 있는 경우 이를 삽입합니다. 여기에는 Macintosh에 통신 방법을 알려주는 프린터용 드라이버가 포함됩니다. 제조업체의 웹 사이트에서 드라이버를 다운로드할 수도 있습니다.
오늘의 비디오
2 단계
제조업체의 지침에 따라 프린터를 Macintosh에 연결합니다. 안내하는 그림이 있는 상자에서 "빠른 시작" 가이드를 확인하십시오.
3단계
프린터가 연결된 후 전원 스위치를 눌러 프린터를 켭니다.
4단계
Macintosh 바탕 화면에서 프린터 드라이버 CD 아이콘을 찾아 두 번 클릭하여 열고 내용을 봅니다. 설치 프로그램 아이콘이 명확하게 표시되어야 합니다.
5단계
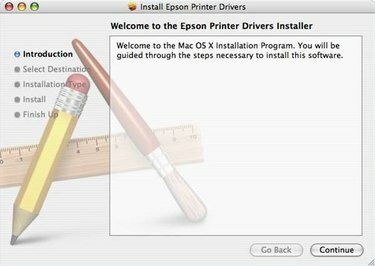
프린터 드라이버 설치 프로그램 창
설치 프로그램(또는 CD 대신 제조업체 웹 사이트에서 드라이버 파일을 가져온 경우 다운로드한 파일)을 두 번 클릭하고 화면 지시에 따라 설치를 완료합니다.
6단계

시스템 환경 설정 응용 프로그램
Macintosh의 응용 프로그램 폴더에 있는 시스템 환경설정 프로그램을 엽니다.
7단계
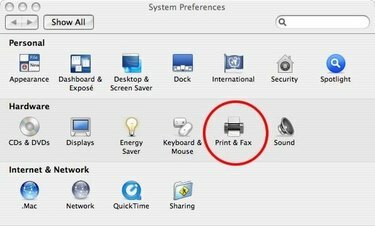
시스템 환경설정의 프린터 및 팩스 아이콘
"프린터 및 팩스" 아이콘을 클릭합니다.
8단계
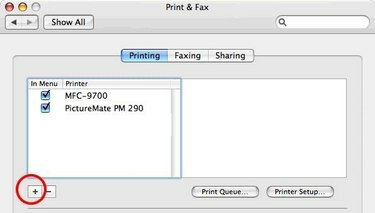
프린터 및 팩스 대화 상자
왼쪽 열에서 더하기 기호(+)를 클릭하여 사용 가능한 프린터 목록에 새 프린터를 추가합니다. 이 작업을 수행하기 전에 프린터가 Macintosh에 연결되어 있고 켜져 있는지 확인하십시오.
9단계
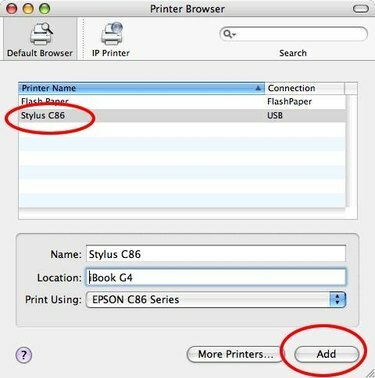
프린터 선택 대화 상자
대화 상자에 나타나는 사용 가능한 드라이버 목록에서 프린터 이름을 클릭하고 "추가" 버튼을 클릭합니다. 이전 화면으로 돌아가고 이제 프린터가 사용 가능한 장치로 나열됩니다.
10단계
"인쇄 및 팩스" 대화 상자를 닫습니다. 이제 인쇄할 준비가 되었습니다.
팁
제조와 고객 판매 사이의 지연 시간 때문에 프린터 상자의 CD에는 오래된 파일이 포함될 수 있습니다. 제조업체의 웹사이트에서 다운로드할 업데이트된 프린터 드라이버를 확인하는 것이 좋습니다.

