스프레드시트 프로그램은 중요한 데이터를 추적하고 변경하는 쉬운 방법입니다. 광범위한 스프레드시트 소프트웨어 버전을 통해 사용자는 스프레드시트 통합 문서 내에서 수많은 탭을 만들 수 있습니다. 이러한 탭은 통합 문서의 다른 탭과 독립적인 데이터 및 차트로 채울 수 있습니다. 몇 가지 간단한 단계를 따르면 스프레드시트의 탭을 쉽게 복사할 수 있습니다.
1 단계
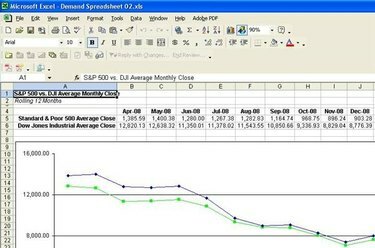
복사하려는 탭이 포함된 스프레드시트를 엽니다. 이 예에서는 Microsoft Excel에서 만든 스프레드시트를 사용합니다.
오늘의 비디오
2 단계

복사하려는 탭을 한 번 마우스 오른쪽 버튼으로 클릭하고 "이동 또는 복사" 옵션을 선택합니다. 이 작업은 복사한 탭을 배치할 위치를 선택할 수 있는 팝업 상자를 생성합니다.
3단계
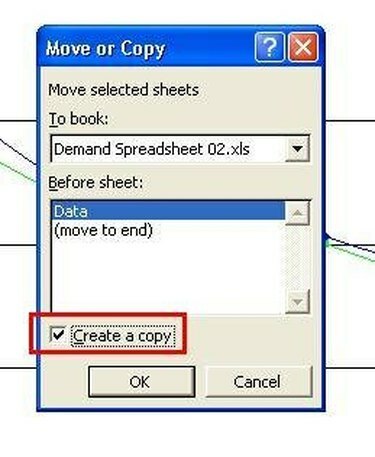
"사본 만들기" 상자를 한 번 클릭하여 확인 표시를 합니다.
4단계
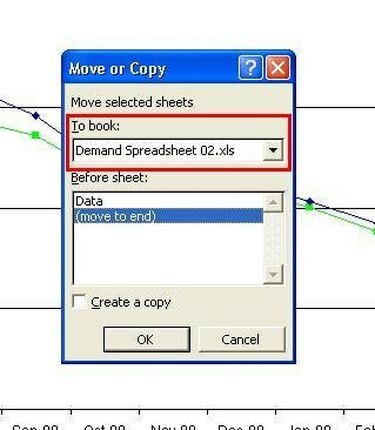
"예약 대상" 드롭다운 메뉴를 사용하여 탭을 복사할 통합 문서를 선택합니다. 기본 목록은 현재 스프레드시트이지만 열려 있는 다른 스프레드시트에서 선택할 수 있습니다.
5단계

"시트 앞" 섹션에서 옵션을 선택하여 통합 문서에서 복사한 탭을 삽입할 위치를 지정합니다. 이 예에서 복사한 탭은 현재 통합 문서의 끝에 배치됩니다. "확인" 버튼을 한 번 클릭합니다.
6단계

4단계와 5단계에서 지정한 영역에 나타날 복사된 탭을 봅니다. 복사된 탭의 이름은 원본과 동일하며 괄호 안에 숫자 "2"가 있습니다. 복사한 탭이나 다른 탭의 이름을 바꾸려면 탭을 두 번 클릭하고 강조 표시된 텍스트 위에 입력합니다.
7단계
복사하려는 시트가 포함된 iWork Numbers 스프레드시트를 엽니다.
8단계
화면 왼쪽의 "시트" 섹션에서 복사하려는 시트를 한 번 클릭합니다.
9단계
"편집"을 한 번 클릭하고 "복사" 옵션을 선택합니다.
10단계
복사한 시트를 배치할 위치 앞에 있는 시트를 한 번 클릭합니다.
11단계
"편집"을 한 번 클릭하고 "붙여넣기" 옵션을 선택합니다. Numbers는 복사한 스프레드시트에 개별 기본 이름을 제공합니다. "시트" 섹션에서 시트를 두 번 클릭하고 강조 표시된 텍스트 위에 입력하여 시트 이름을 변경할 수 있습니다.



