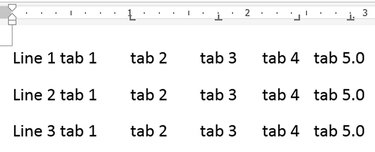
-
Microsoft Word 2013 및 2010에는 텍스트 위치를 지정하는 데 사용되는 세 가지 주요 유형의 탭 정지가 있습니다. 정류장 위치, 가운데 탭은 탭 정류장 주위에 텍스트를 가운데에 두고 오른쪽 탭은 텍스트를 오른쪽 정렬하여 정류장에서 끝납니다. 위치. 탭 정지를 추가하려면 탭 선택기에서 유형을 선택하고 눈금자를 클릭하십시오. 보다 정밀하게 제어하거나 탭에 점 또는 대시를 추가하려면 탭 창에서 설정을 조정하십시오.
1 단계
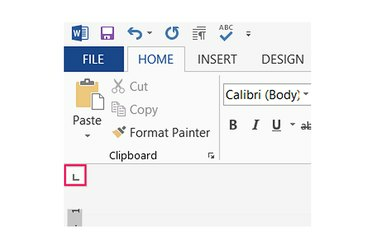
-
파일 메뉴와 왼쪽 눈금자 사이에 있는 탭 선택기를 눌러 탭 정지 유형을 순환합니다. 왼쪽 탭 정지는 "L"처럼 보이고 중앙 정지는 거꾸로 된 "T"처럼 보이며 오른쪽 정지는 거꾸로 된 "L"처럼 보입니다.
오늘의 비디오
2 단계
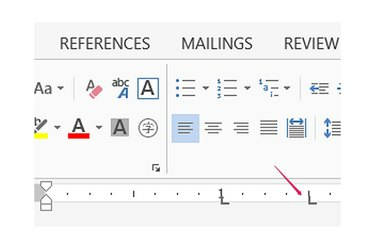
-
페이지 상단의 가로 눈금자를 따라 아무 곳이나 클릭하여 선택한 탭 정지를 배치합니다. 기본적으로 탭은 탭 배치 후에 추가된 모든 새 텍스트 줄에 적용됩니다. 기존 텍스트에 탭을 추가하려면 눈금자를 클릭하기 전에 텍스트를 선택하십시오. 눈금자의 다른 곳을 클릭하여 정지점을 추가합니다.
3단계
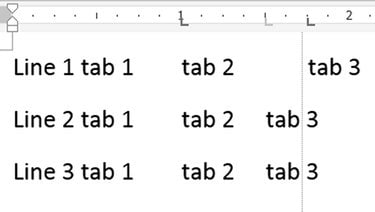
-
눈금자를 따라 기존 탭 정지점을 끌어 위치를 변경합니다. 끌 때 Word는 페이지의 다른 텍스트와 탭을 맞추는 데 도움이 되는 세로선을 표시합니다. 탭 정지를 삭제하려면 눈금자에서 수직으로 끕니다.
4단계
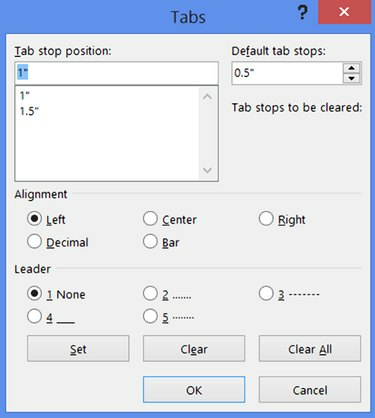
-
눈금자의 탭 정지점을 두 번 클릭하여 탭 창을 열고 정확한 위치를 인치 단위로 입력하여 탭 정지점을 설정합니다. 텍스트 상자에 정지 위치를 입력하고 정렬을 선택한 다음 "설정"을 누릅니다.
5단계
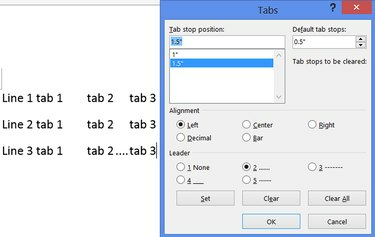
-
목록에서 탭 정지를 선택하고 지시선 섹션에서 스타일을 선택한 다음 "설정"을 클릭하여 탭에 의해 남겨진 빈 공간에 점이나 대시를 추가하십시오. "확인"을 눌러 탭 창을 닫고 모든 변경 사항을 적용하십시오.
팁
탭 선택기가 보이지 않으면 "보기"를 클릭하고 "눈금자"를 선택하십시오.
탭 선택기의 세 가지 일반 탭 정지 유형 외에도 Word에는 점이 있는 거꾸로 된 T처럼 보이는 소수점 이하 정지가 있습니다. 이 정지점은 소수점을 따라 숫자를 정렬합니다. 탭 선택기의 다른 항목은 탭에 영향을 주지 않습니다. 하나는 세로 막대를 그리고 다른 두 개는 단락 들여쓰기를 조정합니다.
탭 창에서 "기본 탭 중지" 설정을 변경하여 특정 탭 중지의 영향을 받지 않을 때 Tab 키가 커서를 이동하는 거리에 영향을 줍니다. 이 설정은 전체 문서에 적용됩니다.
탭 창에서 "모두 지우기"를 눌러 모든 탭 정지를 지우거나 개별 탭 정지를 선택하고 "지우기"를 클릭하여 제거하십시오.
경고
기존 문서에서 탭 정지를 변경하면 페이지 레이아웃이 깨지거나 줄 바꿈이 전환될 수 있습니다. 최상의 결과를 얻으려면 입력하기 전에 탭을 설정하십시오.



